windows7系统开机怎么后台模式 如何禁止Win7电脑开机自动启动的程序
更新时间:2023-11-30 14:04:29作者:jiang
windows7系统开机怎么后台模式,随着技术的不断进步,Windows7系统已成为许多电脑用户的首选操作系统,有时候我们可能会遇到一些不必要的麻烦,比如开机后自动启动的程序。这些程序不仅占用系统资源,还影响了开机速度和用户体验。如何将Windows7系统设置为后台模式,禁止开机时自动启动这些程序呢?在本文中我们将介绍如何轻松实现这一目标,让您的电脑开机更加快速和顺畅。
具体步骤:
1.运行
点击电脑左下角的【开始】图标,然后会弹出一个上拉菜单。在上拉菜单中,点击【运行】即可,如下图所示。

2.运行窗口
然后在电脑桌面上,会有一个【运行窗口】,如下图所示。
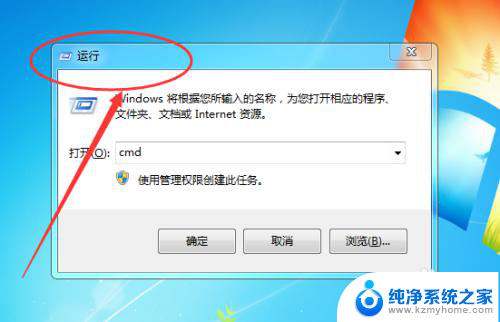
3.msconfig
然后在输入框中输入【msconfig】,点击下方的【确定】按钮。如下图所示。

4.系统配置
接着会弹出一个【系统配置】窗口,如下图所示。
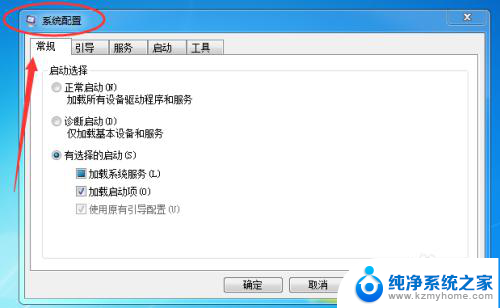
5.启动
然后再切换到【启动】选项卡,可以看到【启动项目】。这三个是随着电脑开机自动启动的,如下图所示。
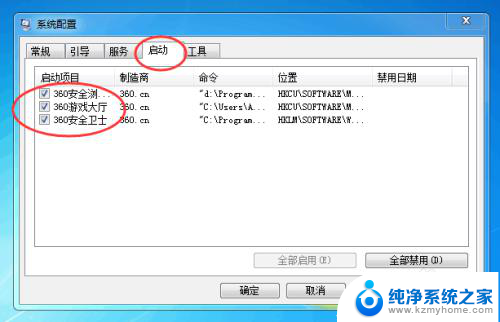
6.取消勾选
最后将其取消勾选,再点击下方的【确定】按钮即可,如下图所示。
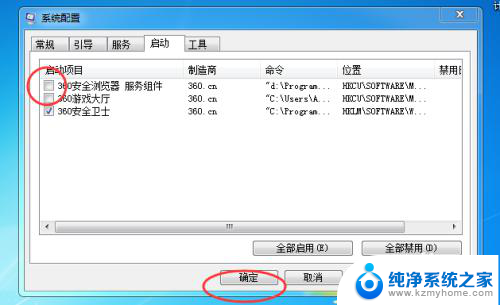
7.会弹出一个系统配置窗口,问你要不要重启电脑,点击【退出而不重新启动】按钮即可,如下图所示。
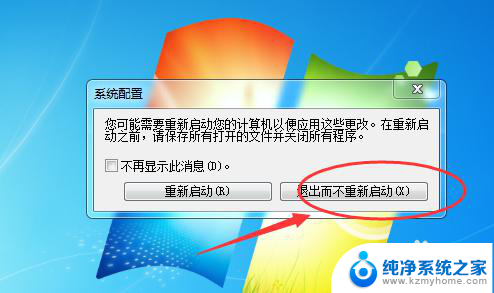
以上就是Windows 7系统如何在后台模式下启动的全部内容,如果还有不清楚的用户,可以参考以上步骤进行操作,希望对大家有所帮助。
windows7系统开机怎么后台模式 如何禁止Win7电脑开机自动启动的程序相关教程
- win7开机自启动软件怎么关闭 Windows7系统如何禁止开机自启动项
- win7自动开机怎么关闭 win7电脑开机自动启动程序关闭方法
- win7开机自启动设置 Win7如何设置开机启动程序
- windows关机后又自动开机 win7系统电脑关机后自动开机怎么办
- win7怎么设置开机自启动程序 如何在Win7上设置开机自动运行程序
- win7 开机启动设置 如何禁用或启用win7的开机启动项
- windows7开机启动项怎么关 如何管理win7开机启动项
- 笔记本关机了又自动启动怎么回事 如何解决win7系统电脑关机后又自动启动的问题
- windows7启动密码怎么取消 win7系统如何取消开机密码
- windows7计算机打不开怎么办 Win7系统无法正常启动的解决方法
- win7系统怎么开启投屏功能 win7无线投屏功能怎么使用
- win7无线乱码修复 win7中文wifi乱码怎么解决
- xp访问不了win7共享文件夹 XP系统无法连接Windows7共享文件夹怎么办
- win7设置屏幕休眠时间 win7怎么调节屏幕的休眠时间
- win7怎么局域网共享打印机 Win7怎样在局域网中共享打印机
- w7怎么看电脑显卡 Win7怎么查看显卡型号
win7系统教程推荐
- 1 win7设置屏幕休眠时间 win7怎么调节屏幕的休眠时间
- 2 win7怎么局域网共享打印机 Win7怎样在局域网中共享打印机
- 3 设备管理器win7 win7系统设备管理器打开方法
- 4 w7怎么投屏到电视 Win7电脑如何无线投屏到电视
- 5 windows7快速截图 Win7系统5种截图方法教程
- 6 win7忘记密码怎么打开电脑 win7开机密码忘记了找回方法
- 7 win7下共享打印机 win7如何在局域网内共享打印机
- 8 windows7旗舰版黑屏只有一个鼠标 win7旗舰版系统开机黑屏只有鼠标怎么办
- 9 win7家庭普通版产品密钥永久激活 win7家庭普通版产品密钥分享
- 10 win7system文件损坏 Win7系统文件损坏蓝屏怎么解决