华硕笔记本怎么换壁纸桌面 华硕笔记本更改桌面图片的步骤
更新时间:2024-01-04 14:04:45作者:jiang
华硕笔记本作为一款备受欢迎的电脑品牌,其独特的外观设计和出色的性能一直吸引着广大用户的关注,而在日常使用中更改壁纸桌面成为了许多人追求个性化的需求。华硕笔记本如何更换桌面图片呢?下面将为大家介绍一下具体的操作步骤。通过简单的几个步骤,您就可以轻松更换华硕笔记本的桌面壁纸,让您的电脑焕发全新的魅力。
步骤如下:
1.准备华硕笔记本电脑一部,并且打开

2.在桌面空白处右击鼠标出现页面,见下图
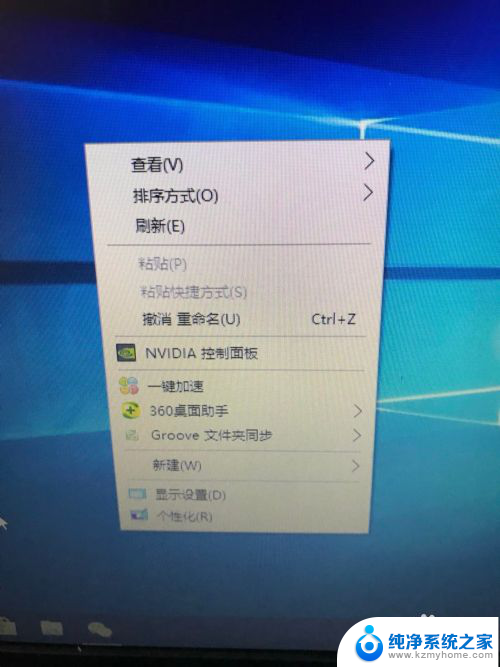
3.找到个性化设置,见下图
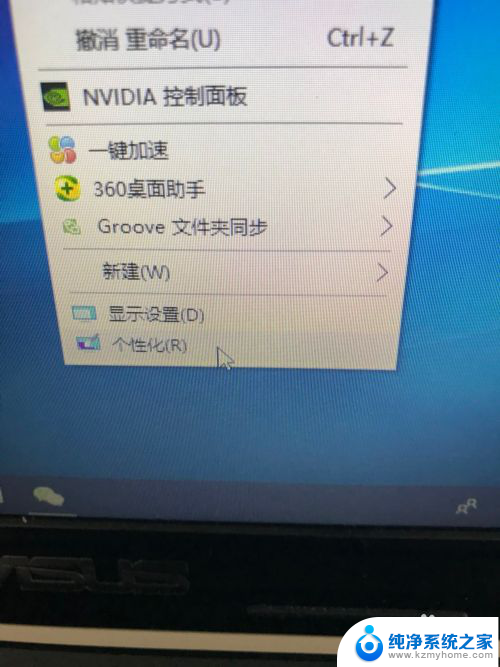
4.点击个性化设置后看到下图的页面,见下图
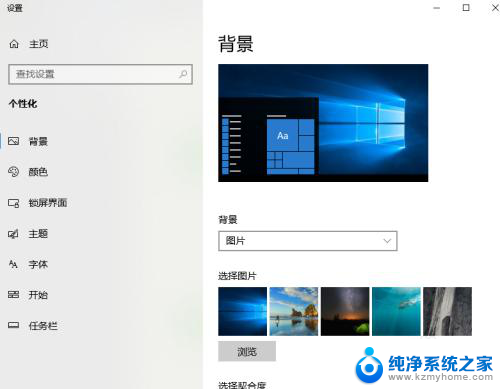
5.找到背景,用鼠标选中自己喜欢的图片,见下图
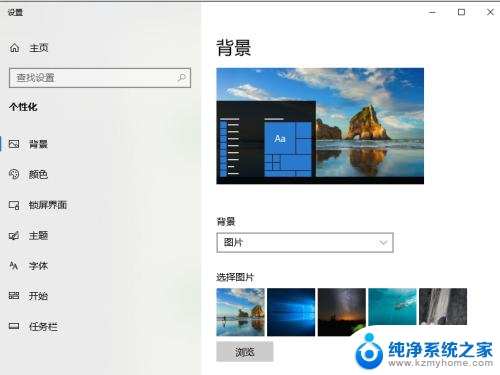
6.返回查看笔记本的桌面就会发现桌面的背景图片已经设置成最新的了,见下图

以上就是华硕笔记本如何更改壁纸桌面的全部内容,如果你也遇到了同样的情况,请参考我的方法来解决,希望对大家有所帮助。
华硕笔记本怎么换壁纸桌面 华硕笔记本更改桌面图片的步骤相关教程
- 华为电脑怎么换壁纸桌面 华为笔记本桌面壁纸更换方法
- 笔记本上怎么换桌面壁纸 笔记本电脑换壁纸步骤
- 华硕笔记本电脑如何进入bios设置 华硕笔记本BIOS更新方法
- 华硕笔记本开机充不了电 华硕笔记本电池不能充电怎么办
- 华硕笔记本 充不上电 华硕笔记本电池无法充电怎么办
- 华硕笔记本如何截屏截图 华硕笔记本快捷键截屏教程
- 华硕笔记本没有wifi连接选项 华硕笔记本wifi功能消失
- 联想笔记本如何换壁纸 联想笔记本电脑如何更换桌面背景
- 华硕笔记本连接hdmi 华硕笔记本HDMI连接教程
- 华硕笔记本充不了电 华硕笔记本电池无法充电怎么办
- windows咋关闭呢 关笔记本电脑的步骤
- 怎么样切换windows版本 笔记本电脑系统更换步骤
- 电脑windows密码怎么找回 笔记本电脑忘记登录密码怎么办
- windows 10屏保怎么设置 电脑屏幕屏保自定义设置
- 键盘上有win这个键吗 win键是哪个键
- wind7电脑开机黑屏 电脑桌面黑屏但能听到声音怎么办
电脑教程推荐