win10系统如何给gpu分享内存? 显卡共享内存设置教程详解
Win10系统是目前最为流行的操作系统之一,它以其稳定性和高效性备受用户追捧,而在使用Win10系统时,我们常常会遇到需要给GPU分享内存的情况。显卡共享内存设置教程详解,将帮助我们了解如何在Win10系统中配置显卡共享内存,从而提升显卡的性能和运行效果。本文将详细介绍Win10系统如何给GPU分享内存的方法和步骤,以及这种设置对显卡性能的影响。让我们一起来探索吧!
方法如下:
1.集成显卡(英特尔的核显、AMD的APU)的共享显存在主板BIOS里修改,以微星B250为例。具体步骤如下:
2.重启电脑,不停按键盘的“Del.”或“Delete”键,进入主板BIOS。如下图,是键盘上“Del.”和“Delete”键的位置:


3.如下图,进入主板BIOS后,鼠标左键单击上方的“高级模式”,切换到BIOS设置的高级模式:

4.如下图,切换到“高级模式”后,点击界面左侧的“SETTINGS(设置)”,再点击“高级”:

5.如下图,点击“内建显示配置”:

6.如下图,点击“集显共享内存”:
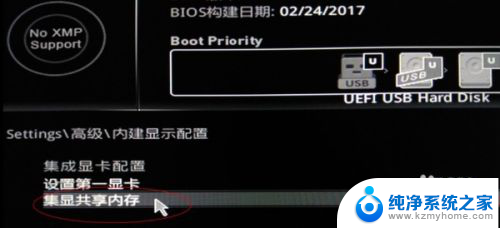
7.如下图,可见“共享内存的显存”容量可选32MB~1GB,点选一项即可:
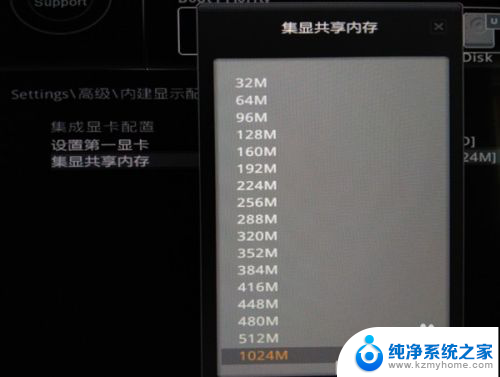
8.如下图,修改完后按键盘上的F10。保存修改的BIOS设置,并退出BIOS,自动重启,进入Windows桌面后,共享显存设置就修改完毕了:

9.例如以上实例中,内存8G。设置1G(1024MB)共享显存再重启电脑后,任务管理器就显示内存容量变为7G,此时集显独占的共享显存为1G。
以上就是win10系统如何给gpu分享内存的全部内容,如果你遇到类似的问题,可以参考本文中介绍的步骤进行修复,希望这对你有所帮助。
win10系统如何给gpu分享内存? 显卡共享内存设置教程详解相关教程
- win10怎么共享给win7 win10、win7局域网共享设置步骤详解
- 如何看显卡内存 Win10如何查看显卡显存大小
- 网络共享权限设置方法 Win10网络共享设置详解
- win10电脑如何设置局域网共享 Win10局域网文件共享设置教程
- 虚拟内存32g需要设置多少 Win10 32g内存虚拟内存设置建议
- 打印机怎么共享给另一台电脑 win10系统如何设置共享打印机给其他电脑
- windows10文件夹共享设置 Win10共享文件夹设置教程
- win内存清理 如何释放WIN10系统的内存空间
- win7和win10共享文件夹设置 Win10与win7局域网共享设置详解
- 如何解决电脑内存占用高 win10内存占用率过高如何解决
- win10怎么设置浏览器起始页 Win10自带浏览器如何设置起始页网址
- win10开机图标变大了 win10电脑重启图标变大解决技巧
- 电脑重置后windows怎么激活 win10系统重置后激活方法
- 如何把显示桌面放到任务栏 Win7/Win10任务栏添加显示桌面快捷方式步骤
- win10文件夹没有高清晰音频管理器怎么办 Win10缺少高清晰音频管理器怎么办
- windows10设置休眠 win10如何设置休眠时间
win10系统教程推荐
- 1 win10开机图标变大了 win10电脑重启图标变大解决技巧
- 2 电脑重置后windows怎么激活 win10系统重置后激活方法
- 3 怎么开电脑麦克风权限 win10麦克风权限在哪里可以找到
- 4 windows 10开机动画 Windows10开机动画设置方法
- 5 输入法微软拼音怎么调 win10电脑微软拼音输入法怎么调整
- 6 win10没有ppt怎么办 win10右键新建中没有PPT选项怎么添加
- 7 笔记本硬盘损坏是否会导致蓝屏 Win10系统DRIVER POWER STATE FAILURE蓝屏怎么处理
- 8 win10老是提醒激活 Win10系统总提醒需要激活怎么解决
- 9 开机启动软件win10 Win10怎么设置开机自启动指定软件
- 10 win7和win10共享文件夹设置 Win10与win7局域网共享设置详解