打印机默认双面打印怎么设置 win10如何设置打印机默认双面打印
更新时间:2024-02-23 14:04:28作者:xiaoliu
在现代社会中打印机已经成为办公室和家庭中必不可少的设备,随着环保意识的不断增强,双面打印逐渐成为一种常见的选择。很多人可能会遇到一个问题:打印机默认设置为单面打印,如何将其更改为双面打印呢?特别是在使用Windows 10操作系统时,一些人可能会对如何设置打印机默认双面打印感到困惑。在本文中我们将介绍一些简单的方法来帮助您解决这个问题。
操作方法:
1.点击windows左下窗口按钮。
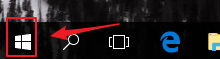
2.点击齿轮设置图标。
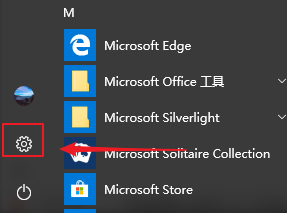
3.选择【设备】。
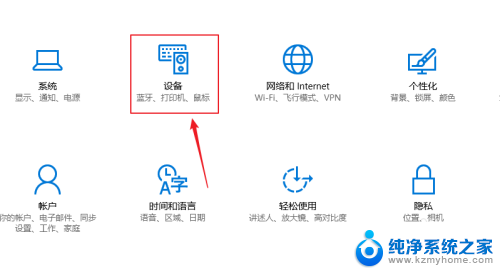
4.选择【打印机和扫描仪】。
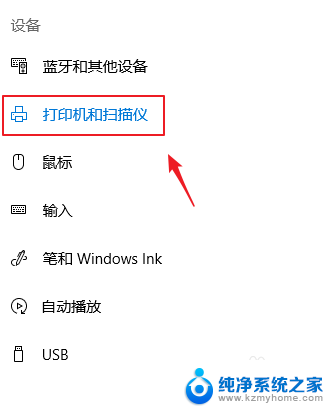
5.点击一个打印机链接。
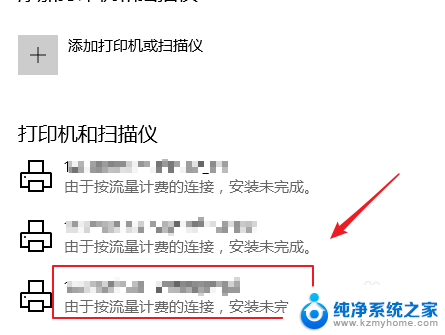
6.选择【管理】。
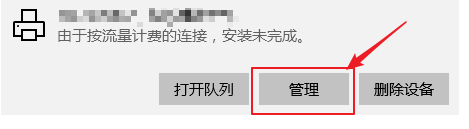
7.点击【打印首选项】。
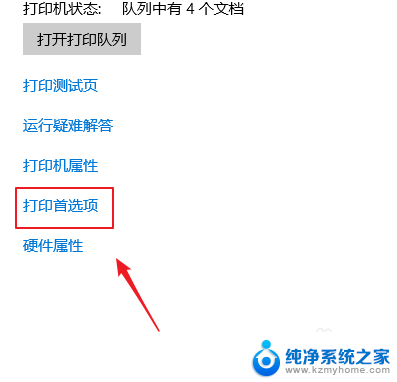
8.点击下拉,选择双面打印。其中一个双面会与第一页相反,另外一个双面和第一页同向,根据需要选择。
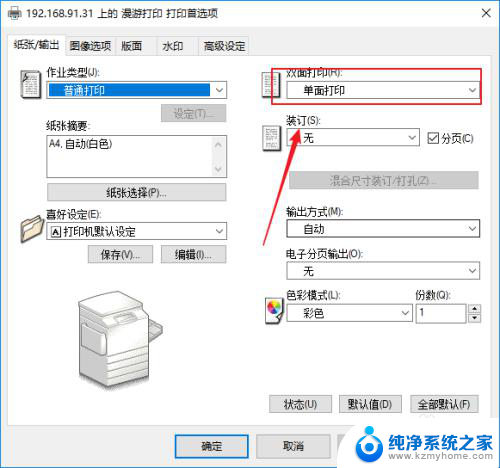
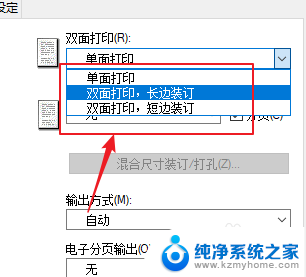
9.点击下方【确定】即可。
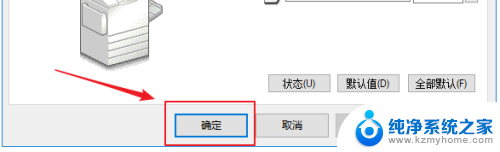
以上就是打印机默认双面打印怎么设置的全部内容,如果你遇到这个问题,可以尝试按照以上方法解决,希望对大家有所帮助。
打印机默认双面打印怎么设置 win10如何设置打印机默认双面打印相关教程
- 东芝2523ad怎么设置自动双面打印 win10系统打印机双面打印设置教程
- 怎么打开电脑打印机设置界面 win10打印机设置步骤
- windows10如何设置默认打开方式 Win10文件默认打开方式设置方法
- win10怎么设置打印机首选项 Windows10如何设置打印机首选项
- win10连接 打印机 win10系统如何设置打印机连接
- windows10怎样连接打印机 win10系统如何设置打印机连接
- win10怎么添加共享打印机 win10网络共享打印机设置方法
- win10共享网络打印机 Windows10如何设置共享打印机
- w10系统如何共享打印机 Windows10如何设置共享打印机
- window10共享打印机 Windows10如何设置共享打印机
- 电脑能连无线蓝牙耳机吗 win10连接无线蓝牙耳机步骤
- 怎么知道win10激活时间 如何查看win10系统的激活日期
- u盘win10装win7系统 win10系统如何降级为win7系统
- win10 开放远程桌面 Win10远程桌面开启步骤
- win10屏幕刷新率在哪设置 Windows10更改屏幕刷新率的方法
- 插上耳机有声音不插耳机没声音 Win10电脑插上耳机没声音怎么解决
win10系统教程推荐
- 1 怎么知道win10激活时间 如何查看win10系统的激活日期
- 2 u盘win10装win7系统 win10系统如何降级为win7系统
- 3 新电脑怎样分盘 win10新电脑分盘步骤
- 4 怎么看笔记本电脑激活时间 win10系统激活时间查看步骤
- 5 win10自动休眠设置 win10自动休眠设置方法
- 6 笔记本蓝牙连接电视后如何投屏 win10笔记本无线投屏到电视怎么设置
- 7 win10关闭windows防火墙 Win10系统关闭防火墙步骤
- 8 win10开机图标变大了 win10电脑重启图标变大解决技巧
- 9 电脑重置后windows怎么激活 win10系统重置后激活方法
- 10 怎么开电脑麦克风权限 win10麦克风权限在哪里可以找到