文件kb大小怎么设置 Windows10文件大小以MB为单位显示
更新时间:2024-08-25 14:05:03作者:yang
在Windows 10中,文件的大小通常以字节为单位显示,这对于一些用户来说可能不太直观,用户可以通过简单的设置来改变文件大小的显示单位为MB(兆字节)。这样用户就可以更直观地了解文件的大小,方便他们在管理文件时更加方便和高效。下面我们就来看看如何在Windows 10中设置文件大小以MB为单位显示。
方法如下:
1.使用快捷键【win+e】打开文件资源管理器,或者直接左键单击底部的文件夹图标。
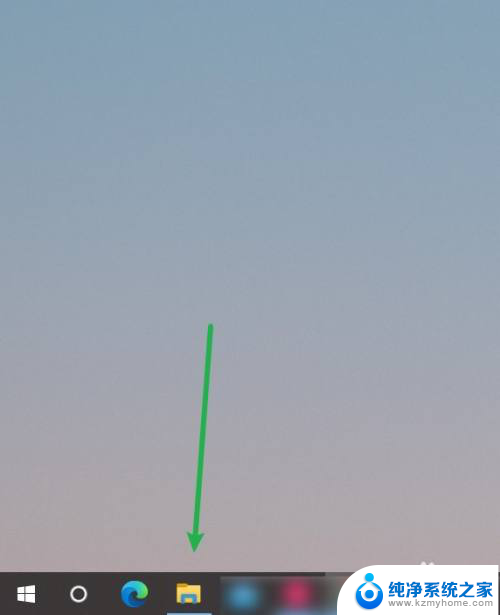
2.默认的文件显示方式,其大小单位为KB,如图。难以确认其真实大小。
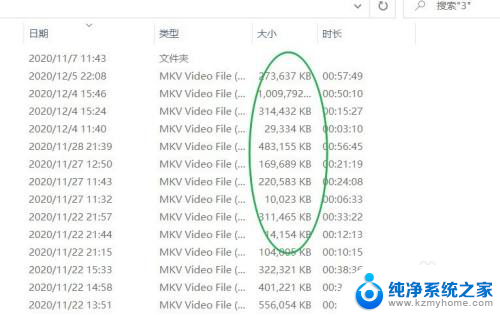
3.此处,如果鼠标悬停文件夹上,也会显示文件大小,单位是MB。
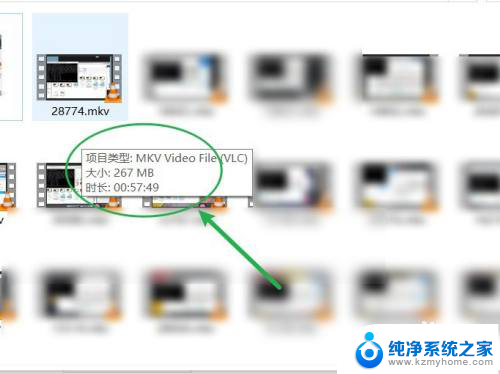
4.长久的办法是,点击菜单栏,切换到【查看】选项卡,如图
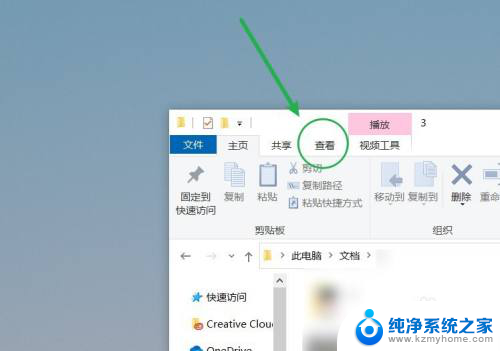
5.将默认的查看方式切换为【内容】或者【平铺】,如图。显示方式会有所变化。
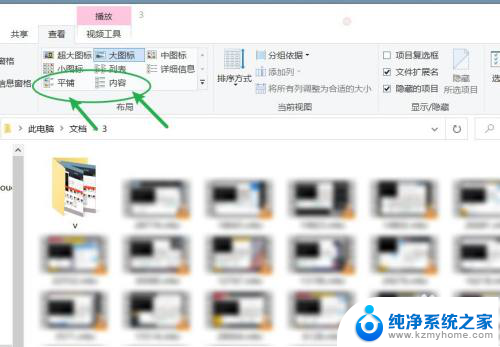
6.比如选择平铺的排列方式,不仅图标显示大小适当而且能以MB为单位显示文件大小。最终效果如图。
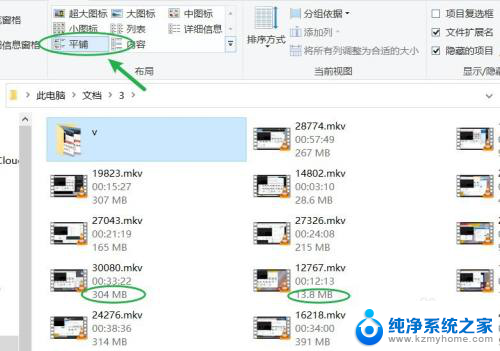
以上就是文件kb大小设置的全部内容,如果遇到这种情况,你可以按照以上步骤进行解决,非常简单快速。
文件kb大小怎么设置 Windows10文件大小以MB为单位显示相关教程
- 文件夹怎么显示大图标 Win10文件夹默认显示大图标设置方法
- windows10图标字体大小设置 Win10系统桌面图标文字大小怎么改
- 电脑文字大小在哪里设置 win10怎样设置电脑字体大小
- windows10怎么设置桌面字体大小 WIN10电脑系统字体大小调整方法
- windows10如何调整屏幕大小 win10 分辨率和显示大小调节教程
- 电脑可以设置字体大小吗 win10电脑字体大小设置方法
- 怎么设置电脑字体大小 Win10电脑字体大小设置方法
- 电脑上文字大小怎么调 WIN10电脑系统字体大小调整方法
- windows10大文件查找 如何在 Windows 10 上搜索电脑中的大文件
- windows10如何显示隐藏文件夹 win10显示隐藏文件和文件夹的方法
- win 10没有管理员权限怎么 Win10怎么获取管理员权限
- 整个win10未响应 电脑桌面突然无响应怎么办
- 台式win10屏幕亮度电脑怎么调 台式电脑屏幕亮度调节快捷键
- win10图形设置如何设置 win10电脑图形设置在哪里找
- win10设置没有唤醒密码设置 Windows 10如何设置电脑唤醒需要输入密码
- win10不能修改分辨率为灰色 win10分辨率调整失效的解决方法
win10系统教程推荐
- 1 台式win10屏幕亮度电脑怎么调 台式电脑屏幕亮度调节快捷键
- 2 电脑win10怎么升级 电脑升级win10步骤
- 3 win10全屏游戏切换桌面 win10打游戏时怎么切换到桌面
- 4 win10修复模式怎么进去安全模式 win10开机进入安全模式步骤
- 5 win10壁纸删除 电脑桌面壁纸怎么取消
- 6 win10有没有自带的录屏 win10自带录屏功能使用教程
- 7 win10如何开机启动.bat文件 bat脚本添加到开机启动项
- 8 win10后台程序太多 笔记本进程太多怎么清理
- 9 win102004任务栏透明 Win10系统任务栏透明度设置教程
- 10 win10禁用本地键盘 笔记本键盘禁用方法