如何强行卸载电脑软件 电脑软件强制卸载方法
更新时间:2023-11-26 14:05:14作者:yang
如何强行卸载电脑软件,电脑上安装的软件难免会出现一些问题,有时候我们可能需要强行卸载某个软件,无论是由于软件出现故障、无法正常运行,还是为了释放存储空间,强制卸载软件都是一个解决问题的有效方法。强行卸载软件需要注意一些细节,以避免对电脑系统造成不必要的损害。在本文中我们将介绍几种可行的电脑软件强制卸载方法,帮助你解决卸载软件时可能遇到的困难。
具体步骤:
1.最简单的手动卸载软件的方法:打开“运行”窗口,输入“Msconfig”进入系统配置实用程序界面。
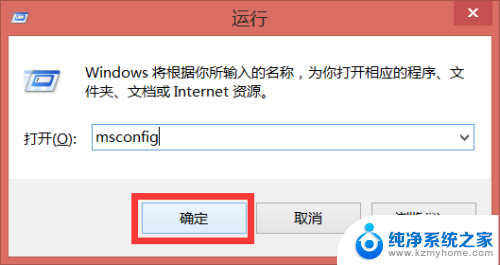
2.在打开的“系统配置”界面中,切换到“启动”选项卡,清除勾选要卸载的软件进程名。对于Win8系统,点击“打开任务管理器”来禁用某些开机程序。
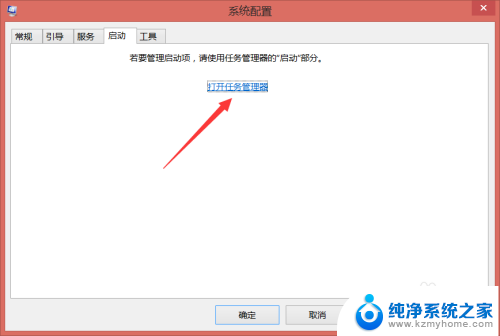
3.在打开的“任务管理器 启动”界面中,选中要禁用的进程 ,点击“禁用”按钮即可禁用相应的进程。
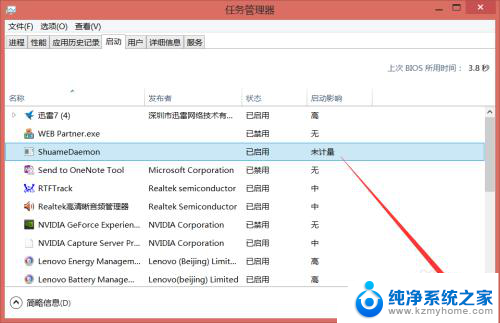
4.打开“360安全卫士”,在其主界面中点击“更多功能”按钮打开“更多功能工具”列表窗口。
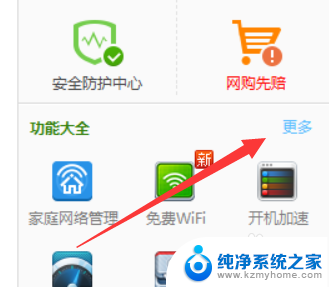
5.在“更多功能”列表窗口中,找到“强力卸载”工具。点击打开,如果找不到时可以通过“未添加工具”列表进行添加。
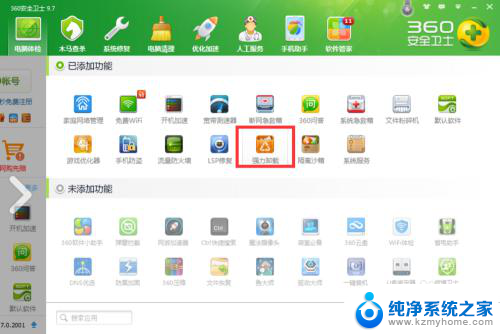
6.在打开的界面中,切换到“软件卸载”选项卡。点击要卸载的软件右侧的“卸载”按钮,如图所示:
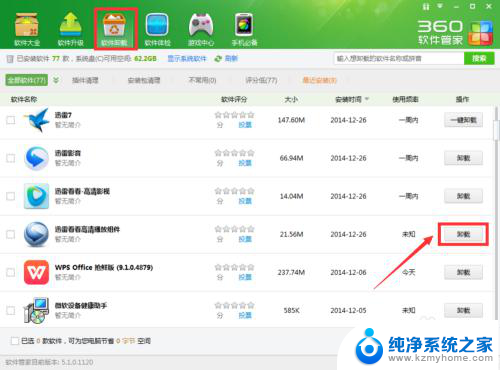
7.此时将弹出“软件卸载”警告窗口,直接点击“是”按钮,即可强力卸载对应的软件。此方法卸载软件较彻底。
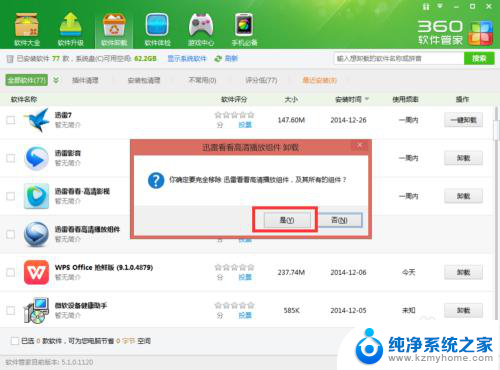
以上就是如何强行卸载电脑软件的全部内容,如果遇到这种情况,你可以按照以上步骤解决,非常简单快速。
- 上一篇: 键盘突然乱码怎么恢复 乱码键盘怎么办
- 下一篇: 笔记本电脑能用电脑耳机吗 耳机正确佩戴姿势
如何强行卸载电脑软件 电脑软件强制卸载方法相关教程
- 电脑软件无法卸载如何强制删除 IObit Uninstaller如何卸载电脑软件
- 电脑软件无法卸载如何强制删除 IObit Uninstaller怎样卸载电脑软件
- 火绒强制卸载软件 火绒安全软件如何卸载其他软件
- 电脑卸载的软件怎么卸载 如何彻底卸载电脑上的软件
- 电脑上如何卸载软件 卸载电脑软件的正确方法
- 苹果电脑如何卸载app软件 苹果电脑怎样完全卸载软件
- 如何将电脑上的软件卸载干净 如何完全卸载软件
- 为什么电脑有些软件卸载不了 电脑软件无法卸载怎么办
- 如何彻底卸载电脑软件 如何彻底卸载电脑上的软件
- 卸载电脑软件怎么清理干净 如何彻底卸载软件
- wallpaper壁纸如何设置锁屏 锁屏壁纸设置方法
- 电脑f12截图默认保存在哪里 steamf12截图保存路径
- 液晶电视连wifi怎么看电视台 电视怎么连接wifi
- 不在一个网段如何共享打印机 局域网之外如何连接共享打印机
- 电脑睡眠 快捷键 Windows 10 快速睡眠设置方法
- 如何打开avi格式视频 Windows Media Player播放avi教程
电脑教程推荐