打印机深度清洗怎么操作 如何给打印机进行深度清洗
更新时间:2023-10-17 14:06:13作者:xiaoliu
打印机深度清洗怎么操作,随着科技的不断进步,打印机已成为我们生活中必不可少的办公设备之一,长期使用后,打印机会积累各类灰尘、墨粉等污垢,导致打印质量下降甚至出现故障。为了保证打印机的正常运行和延长其使用寿命,我们需要定期进行深度清洗。如何对打印机进行深度清洗呢?接下来我将为大家详细介绍打印机深度清洗的操作步骤和注意事项。
操作方法:
1、找我们电脑桌面上的开始菜单栏的图标,点击它。
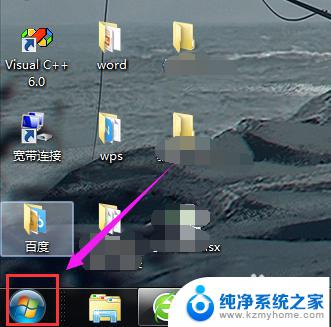
2、在我们开始菜单栏中有个设备和打印机的选项,点击它。
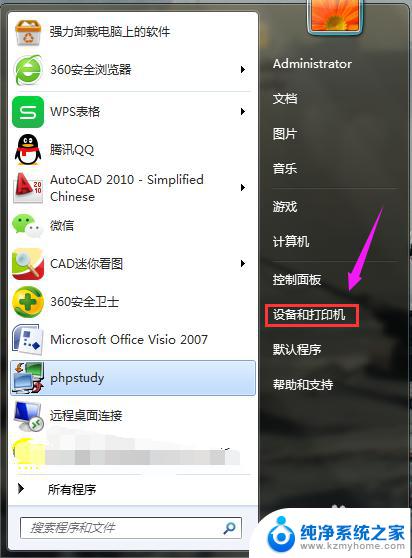
3、之后就来到我们设备和打印机的界面,在界面中找到要深度清洗的打印机。
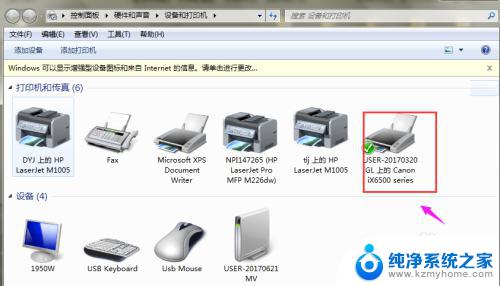
4、找到打印机后,选中它并点击鼠标右键。在弹出的菜单栏中找到打印机属性,点击它。
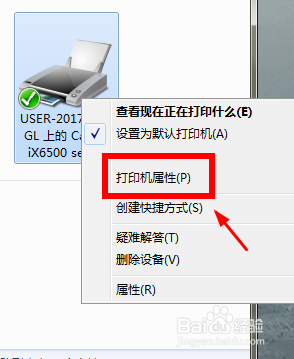
5、进入到打印机属性界面后,在界面中有个维护的选项,点击它。
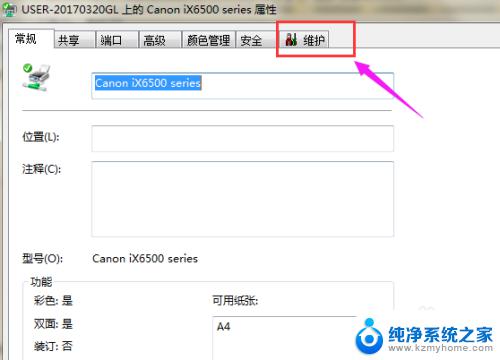
6、进入维护的界面后,在界面的中间位置有个深度清洗的选项,点击它。

7、点击之后会弹出一个界面,在这个界面中可以选择各个颜色的喷头被清洗。之后点击界面下方的执行选项就可以了。
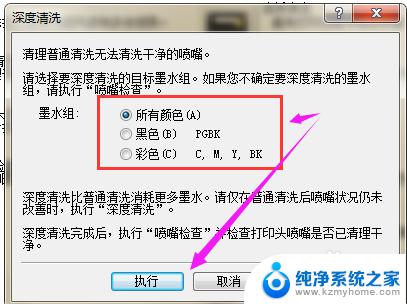
以上就是打印机深度清洗的操作步骤,如果你遇到了这种情况,按照上述步骤进行解决非常简单和快速。
- 上一篇: 怎么打开电脑散热风扇 电脑散热系统关闭了怎么打开
- 下一篇: 电脑换桌面壁纸 电脑桌面壁纸怎么调整
打印机深度清洗怎么操作 如何给打印机进行深度清洗相关教程
- 打印机怎么在电脑上清洗打印头 电脑上连接的打印机如何进行彻底清洗
- 电脑怎样清洗打印机 如何清洗电脑连接的打印机
- 电脑打印机怎么清洗 如何清洗电脑打印机
- l565打印机如何在电脑上清洗打印机 电脑上连的打印机如何清洗
- 惠普喷墨打印机怎么清洗喷头 HP Smart 清洁和校准打印机打印头的操作指南
- 打印机如何设置打印 如何设置打印机的打印速度
- 打印机如何清除打印记录 怎样删除打印机上的打印队列
- 佳能打印机如何操作 佳能打印机如何调整打印质量
- 打印机打印慢怎么解决 打印机打印速度过慢的原因分析
- 惠普打印机怎样打印 惠普打印机打印速度慢怎么解决
- thinkpad没有蓝牙 ThinkPad笔记本如何打开蓝牙
- 华为锁屏时间设置 华为手机怎么调整锁屏时间
- 华为的蓝牙耳机怎么连接 华为蓝牙耳机连接新设备方法
- 联想电脑开机只显示lenovo 联想电脑开机显示lenovo怎么解决
- 微信怎么找回原密码 微信密码忘记怎么找回
- 无线耳机怎么调左右声道 如何设置蓝牙耳机左右声道
电脑教程推荐
- 1 联想电脑开机只显示lenovo 联想电脑开机显示lenovo怎么解决
- 2 如何使用光驱启动 如何设置光驱启动顺序
- 3 怎么提高笔记本电脑屏幕亮度 笔记本屏幕亮度调节方法
- 4 tcl电视投屏不了 TCL电视投屏无法显示画面怎么解决
- 5 windows2008关机选项 Windows server 2008 R2如何调整开始菜单关机按钮位置
- 6 电脑上的微信能分身吗 电脑上同时登录多个微信账号
- 7 怎么看电脑网卡支不支持千兆 怎样检测电脑网卡是否支持千兆速率
- 8 荣耀电脑开机键在哪 荣耀笔记本MagicBook Pro如何正确使用
- 9 一个耳机连不上蓝牙 蓝牙耳机配对失败
- 10 任务栏被隐藏时,可以按 键打开开始菜单 如何隐藏任务栏并用快捷键调出