怎么改苹果电脑的用户名 Mac电脑如何更改用户名称
更新时间:2024-01-07 14:06:33作者:yang
苹果电脑是一种功能强大且备受欢迎的电脑品牌,而每位用户在使用Mac电脑时都可能遇到更改用户名的需求,无论是因为个人偏好、安全性考虑还是其他原因,更改用户名称都是一个常见的操作。对于一些新手来说,可能会感到困惑并不知道应该如何进行操作。在本文中我们将探讨如何改变苹果电脑的用户名,以及Mac电脑中更改用户名称的步骤和注意事项。无论你是刚刚开始使用Mac电脑还是想要更改已有用户名称,本文都将为你提供详细的指导和解决方案。
步骤如下:
1.首先,请点击苹果 Mac 电脑左上角的“苹果图标”,然后再点击「系统偏好设置」选项,如图所示。
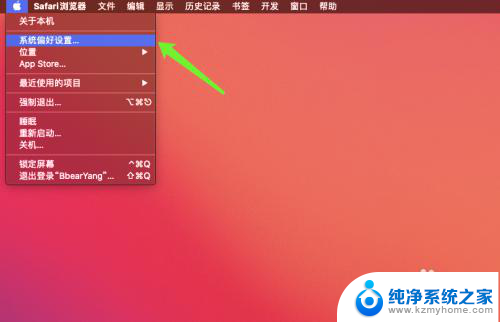
2.接下来在窗口中请点击「用户与群组」图标,如图所示。

3.接下来就会看到当前苹果 Mac 电脑上的用户名了,如图所示。由于修改用户名需要权限,请点击窗口有左下角的“锁”图标解锁。
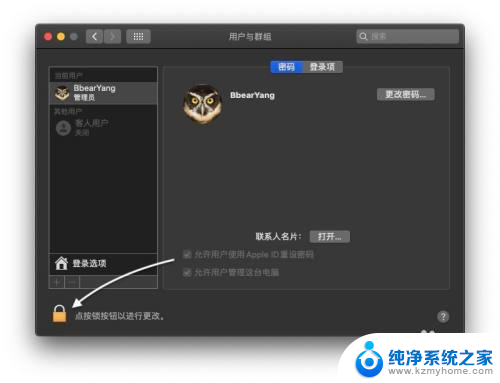
4.随后请输入用户名的密码继续,也就是平时自己登录电脑的登录密码。如图所示。
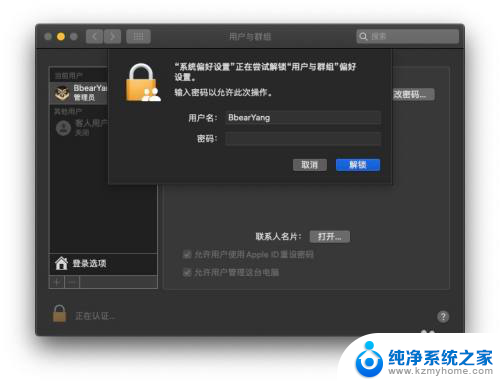
5.接着请先选中想要修改名称的用户名,再点击右键选择「高级选项」,如图所示。
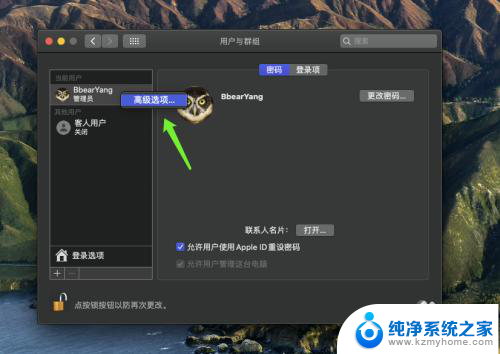
6.随后在用户信息窗口的“命名”一栏中输入新的用户名称,完成以后点击“好”按钮继续。
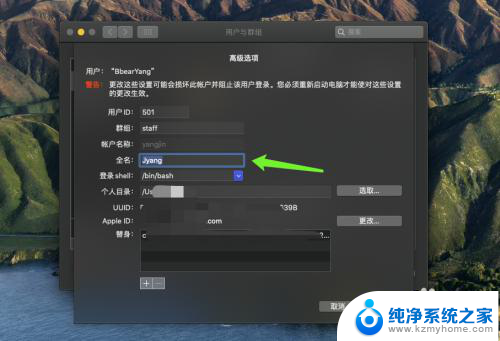
7.之后就可以看到用户名被我们成功修改了,如图所示。
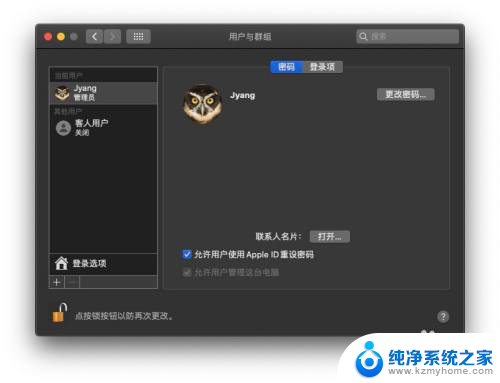
以上就是如何更改苹果电脑的用户名的全部内容,如果你遇到这种情况,可以尝试根据我提供的方法来解决,希望对大家有所帮助。
- 上一篇: wps身份证怎么输入 wps身份证输入教程
- 下一篇: 如何设置远程控制电脑? 电脑远程控制设置教程
怎么改苹果电脑的用户名 Mac电脑如何更改用户名称相关教程
- 苹果电脑怎么更改用户 如何在Mac上更改用户名称
- 联想怎么更改电脑用户名 如何在联想电脑上更改用户名
- 联想笔记本怎么改账户名字 怎样更改联想电脑的账户名称
- 怎样修改电脑账户名称 电脑账户名称怎么修改
- 华为电脑如何更改管理员的名称 华为电脑管理员用户名怎么改
- windows默认账户名 如何修改电脑默认用户名为Administrator
- iphone怎么改图标 如何在苹果手机上修改应用的名称和图标
- 电脑文件名怎么改 如何批量修改电脑里的文件名称
- 电脑添加用户名和密码 电脑用户名和密码设置步骤
- 电脑开机用户头像怎么修改 如何在电脑上更改用户账户头像图片
- ps删除最近打开文件 Photoshop 最近打开文件记录清除方法
- 怎么删除邮箱里的邮件 批量删除Outlook已删除邮件的方法
- 笔记本电脑的麦克风可以用吗 笔记本电脑自带麦克风吗
- thinkpad没有蓝牙 ThinkPad笔记本如何打开蓝牙
- 华为锁屏时间设置 华为手机怎么调整锁屏时间
- 华为的蓝牙耳机怎么连接 华为蓝牙耳机连接新设备方法
电脑教程推荐
- 1 笔记本电脑的麦克风可以用吗 笔记本电脑自带麦克风吗
- 2 联想电脑开机只显示lenovo 联想电脑开机显示lenovo怎么解决
- 3 如何使用光驱启动 如何设置光驱启动顺序
- 4 怎么提高笔记本电脑屏幕亮度 笔记本屏幕亮度调节方法
- 5 tcl电视投屏不了 TCL电视投屏无法显示画面怎么解决
- 6 windows2008关机选项 Windows server 2008 R2如何调整开始菜单关机按钮位置
- 7 电脑上的微信能分身吗 电脑上同时登录多个微信账号
- 8 怎么看电脑网卡支不支持千兆 怎样检测电脑网卡是否支持千兆速率
- 9 荣耀电脑开机键在哪 荣耀笔记本MagicBook Pro如何正确使用
- 10 一个耳机连不上蓝牙 蓝牙耳机配对失败