华硕怎么设置启动盘?详细步骤教程分享
更新时间:2023-09-22 14:06:59作者:jiang
华硕怎么设置启动盘,华硕电脑是一款性能稳定、功能强大的电脑品牌,而设置启动盘则是在使用华硕电脑时常常需要进行的操作之一,启动盘是一种可启动的媒介,它可以帮助我们在电脑出现问题时进行系统恢复或安装新操作系统。华硕电脑如何设置启动盘呢?设置启动盘的方法有多种,我们可以通过系统自带的工具或第三方软件来完成。在本文中我们将介绍几种常见的设置启动盘的方法,帮助大家轻松解决相关问题。无论是初次接触华硕电脑的新手,还是有一定电脑基础的用户,都可以通过本文学习到如何正确设置启动盘,提高电脑使用的便捷性和安全性。
操作方法:
1.按键盘上的“F2”或“Delete”键,进入BIOS
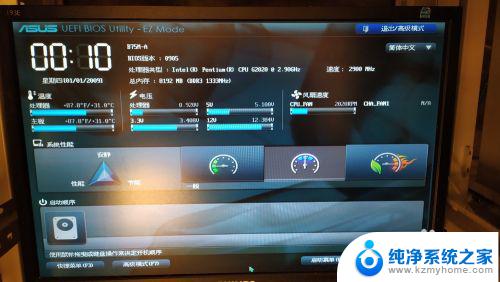
2.在上图中,找到“高级模式”,之后点击

3.在上图中,点击“确定”按钮
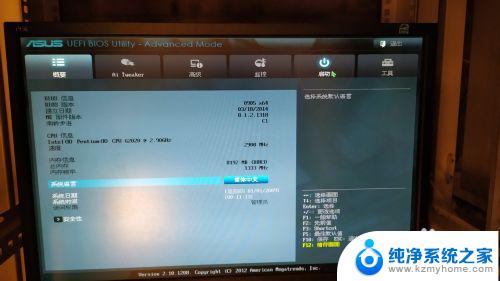
4.在上图中,找到“启动”,并点击
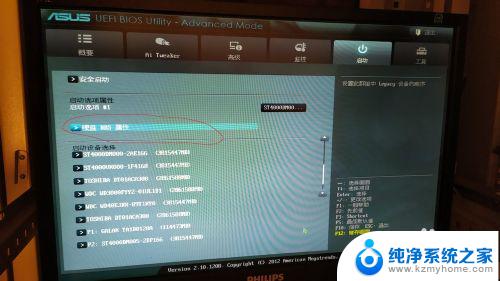
5.在上图中,找到“硬盘 BBS 属性”。并点击,之后在新界面上找到“GALAX..."(这是我演示用这台电脑的固态系统盘,并不是每台电脑都是这样。注意找自己的系统盘)并选中该项。

6.选中系统盘后,按键盘上的"+"键,直到把系统盘项移到最上方为止。这时系统盘即为启动盘了


7.按键盘上的”F10“,弹出保存对话框时。点”是“按钮即可保存之前所有设置
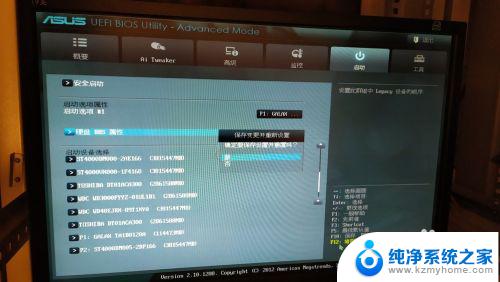
8.重启电脑,系统盘即可引导启动进入操作系统。关机再开也一样的能启动。
以上是如何设置华硕启动盘的全部内容,如果您遇到此类问题,不妨尝试按照本文提供的方法解决,希望这篇文章对您有所帮助。
华硕怎么设置启动盘?详细步骤教程分享相关教程
- windowsme安装教程 Windows 98光盘启动安装过程详细图文解析
- u盘启动盘系统 U盘启动装系统教程图文详解
- 联想启动盘bios设置 联想台式机硬盘启动设置方法及步骤
- 微软surface怎样进入u盘启动盘 微软Surface Pro U盘启动设置教程
- u极速u盘启动制作教程 U盘制作U盘启动盘图文教程
- win7如何用光盘重装系统 Win7系统光盘安装详细教程
- 台式机u盘重装教程 台式电脑U盘重装系统详细指南
- win732位u盘安装教程 U盘装win7 32位系统步骤详解
- 如何重装win7系统详细步骤 Win7系统重装步骤详解
- 电脑怎么设置硬盘启动系统 硬盘设置为第一启动盘的方法
- win10纯净版硬盘安装 win10系统怎么装步骤
- win11安装edge浏览器打不开 win11edge浏览器打不开白屏怎么办
- 怎么装正版的win10 win10系统怎么装U盘
- 如何重做win10系统 win10系统怎么装笔记本
- win11选择软件安装位置 Win11如何更改软件安装位置
- win10重装笔记本 笔记本重新装系统步骤
系统安装教程推荐
- 1 win11安装edge浏览器打不开 win11edge浏览器打不开白屏怎么办
- 2 win11选择软件安装位置 Win11如何更改软件安装位置
- 3 安装win11系统 识别不到硬盘 硬盘识别不了怎么办
- 4 win11把"u" 设置在d盘 windows11怎么将安装盘改成D盘
- 5 win11无线显示器安装了怎么用 win11无线显示器连接教程
- 6 win11怎么更改电脑的默认安装 Win11默认应用程序如何更改
- 7 电脑装win10企业版硬盘安装步骤 win10系统怎么装U盘
- 8 gpedit.msc找不到win11家庭版 Win11家庭版如何安装gpedit.msc
- 9 安装win11时无法识别出硬盘怎么办 电脑识别不到硬盘怎么办
- 10 不满足win11要求 但检查之后是可以的 Win11 24H2 安装 9 月更新问题