系统密码怎么设置 win10怎么添加开机密码
更新时间:2024-06-10 14:07:49作者:xiaoliu
在现代社会随着网络安全意识的增强,设置系统密码已成为一种必要的保护措施,而对于Windows 10系统用户来说,添加开机密码更是一种有效的方式来保护个人隐私和数据安全。通过设置系统密码和开机密码,可以有效防止他人未经授权访问个人设备和信息,保障用户的数据安全和隐私权。了解如何设置系统密码和添加开机密码对于Windows 10用户来说至关重要。
操作方法:
1.首先我们先右键单击电脑左下角的四叶草图标,在弹出的选项里选择“设置”按钮。
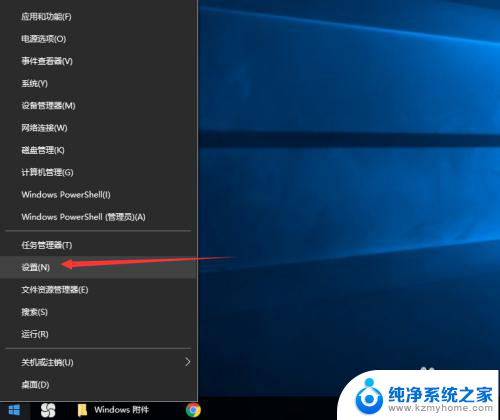
2.然后会进入到设置面板,在这里会有一个“账户”选项,单击该选项。
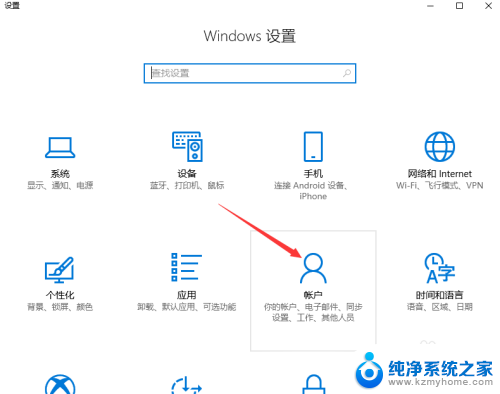
3.然后在对话框左侧会看到有一个“登录选项”按钮,单击该按钮。
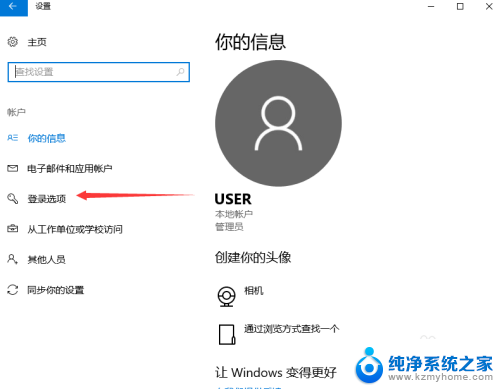
4.单击登录选项按钮后,在右侧会看到有一个“密码”选项。单击该选项下方的“添加”按钮。
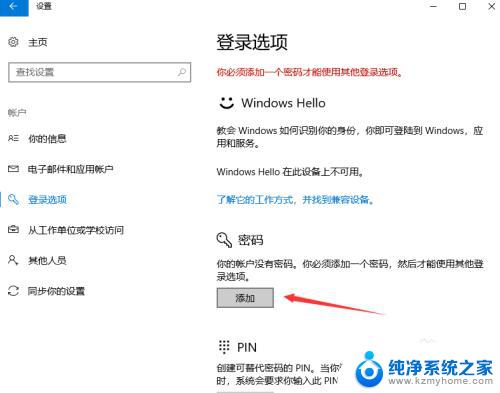
5.单击添加按钮后会进入到创建密码页面,此时在输入框里面输入想要设置的密码。输入完成后单击“下一步”按钮。
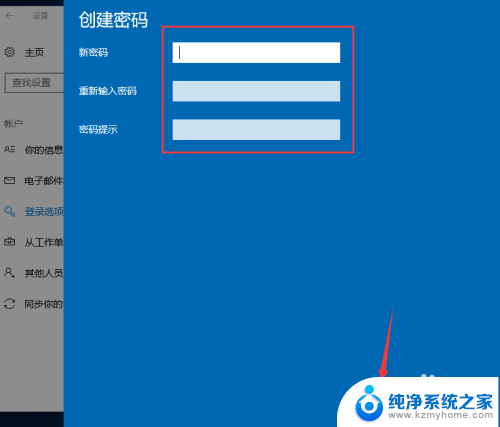
6.接下来会进入到如图所示,此时就说明密码设置成功了,单击“完成”按钮。
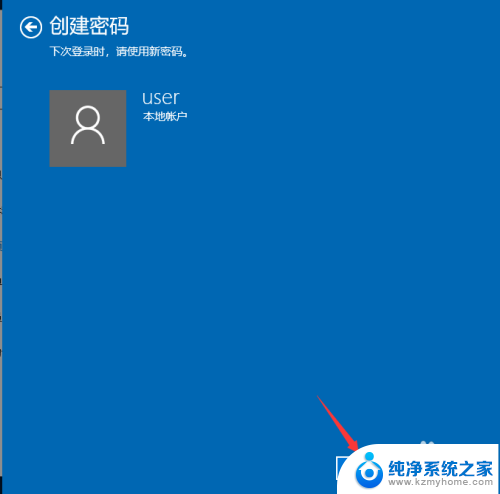
7.然后会回到如图页面,此时我们会发现密码模块下方显示的不再是“添加”按钮。而是“更改”,这就说明开机密码设置成功啦。
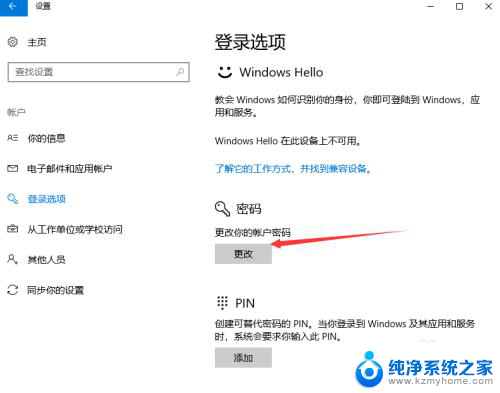
以上就是设置系统密码的全部步骤,请按照这些步骤进行操作,希望对大家有所帮助。
系统密码怎么设置 win10怎么添加开机密码相关教程
- windows 怎么加密码 Win10系统如何设置添加登录开机密码
- 电脑设置开机密码怎么设置win10 win10怎么设置开机密码锁
- win10系统设开机密码 win10开机密码设置步骤
- 电脑系统密码怎么设置 Windows10电脑开机密码怎么弄
- win10开机密码取消怎么设置 win10电脑开机密码怎么取消
- wind10怎么设置开机密码 win10开机密码设置步骤
- 电脑开机密码怎么输入数字 Windows10如何添加PIN密码
- win10开机密码锁定了怎么办 Win10怎么设置锁屏密码
- 电脑win10密码忘记了怎么重置密码 Windows10开机密码忘了怎么办
- windows系统开机密码忘记 Windows10开机密码忘了怎么办
- win10两台电脑如何设置共享文件夹 两台win10 电脑共享文件夹的方法
- 电脑右下角的图标怎么显示出来 如何让win10所有图标都显示在任务栏右下角
- win10自动更新导致蓝屏 Win10正式版自动更新失败蓝屏怎么解决
- 笔记本蓝牙连接电视后如何投屏 win10笔记本无线投屏到电视怎么设置
- 怎样去除win10开机密码 win10开机密码怎么取消
- win10关闭windows防火墙 Win10系统关闭防火墙步骤
win10系统教程推荐
- 1 笔记本蓝牙连接电视后如何投屏 win10笔记本无线投屏到电视怎么设置
- 2 win10关闭windows防火墙 Win10系统关闭防火墙步骤
- 3 win10开机图标变大了 win10电脑重启图标变大解决技巧
- 4 电脑重置后windows怎么激活 win10系统重置后激活方法
- 5 怎么开电脑麦克风权限 win10麦克风权限在哪里可以找到
- 6 windows 10开机动画 Windows10开机动画设置方法
- 7 输入法微软拼音怎么调 win10电脑微软拼音输入法怎么调整
- 8 win10没有ppt怎么办 win10右键新建中没有PPT选项怎么添加
- 9 笔记本硬盘损坏是否会导致蓝屏 Win10系统DRIVER POWER STATE FAILURE蓝屏怎么处理
- 10 win10老是提醒激活 Win10系统总提醒需要激活怎么解决