win11突然变得卡顿 Win11电脑卡顿严重怎么办
更新时间:2024-11-13 14:07:09作者:yang
Win11系统作为微软最新推出的操作系统,在用户体验和性能方面都有很大的提升,近期一些用户反映他们的Win11电脑突然变得卡顿严重,影响了日常使用体验。这种情况让很多用户感到困扰,不知道该如何解决。面对Win11电脑卡顿严重的问题,我们应该如何应对呢?下面就让我们一起来探讨一下可能的解决方法。
方法一:
1、按 Win 键,或点击任务栏上的开始图标,然后点击设置;
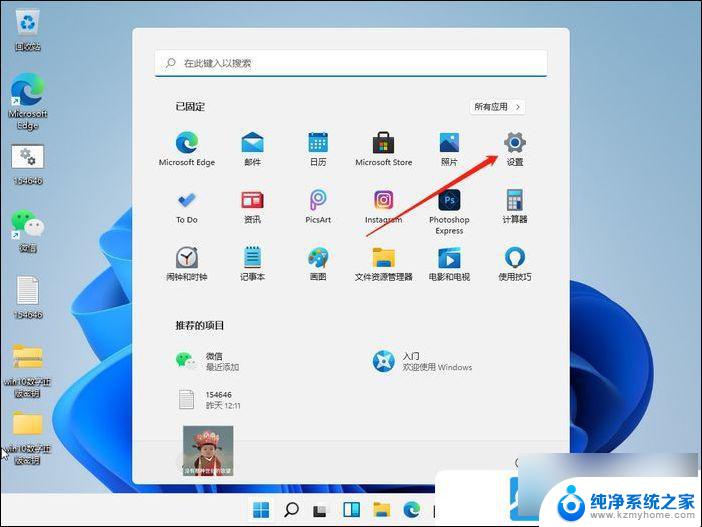
2、设置(Win+i)窗口,右侧系统下。找到并点击关于 (设备规格、重命名电脑、Windows 规格) 选项;
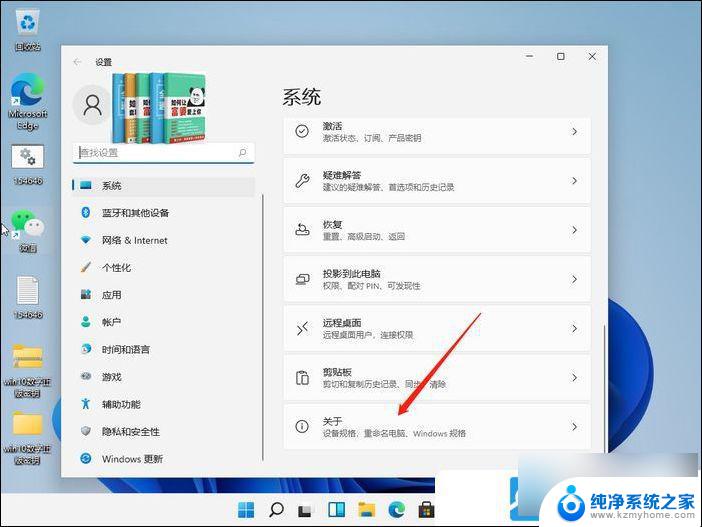
3、关于下,找到并点击高级系统设置,打开系统属性窗口;
4、系统属性窗口,切换到高级选项卡。然后点击性能 (视觉效果,处理器计划,内存使用,以及虚拟内存) 下的设置;
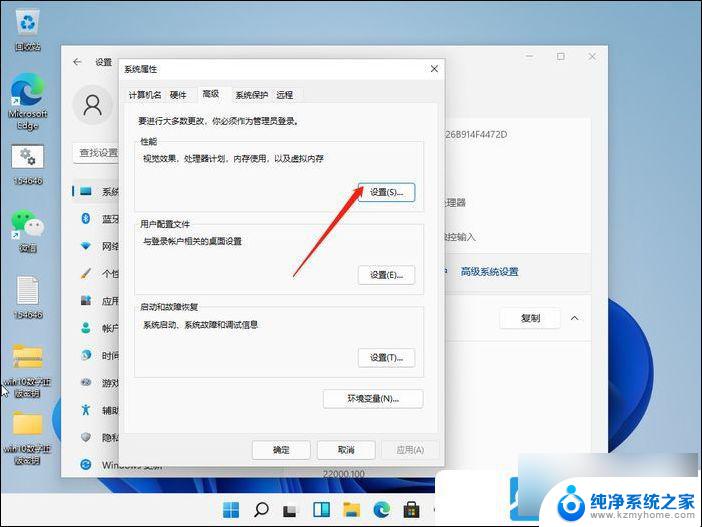
5、性能选项窗口,视觉效果选项卡下,选择调整为最佳性能,再点击确定即可;
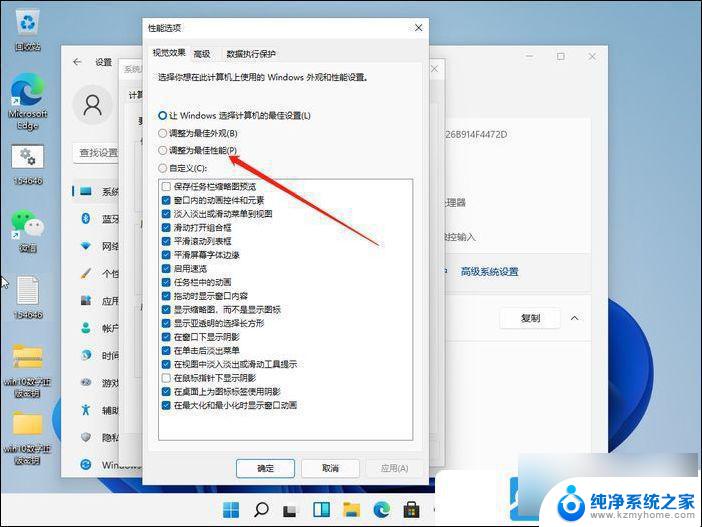
方法二:
1、按 Win + S 组合键,打开Windows 搜索,搜索框输入控制面板,然后点击打开系统给出的最佳匹配控制面板应用
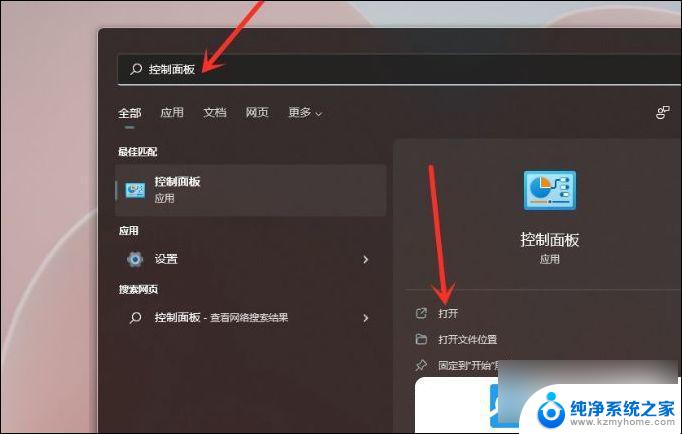
2、控制面板窗口,找到并点击硬件和声音
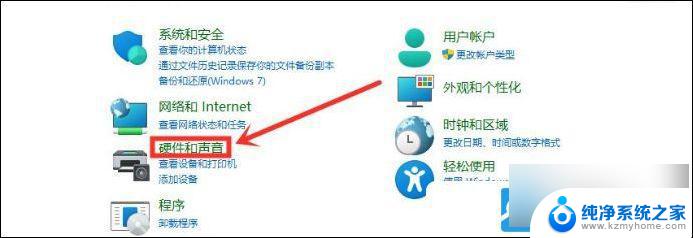
3、点击电源选项下选择电源计划
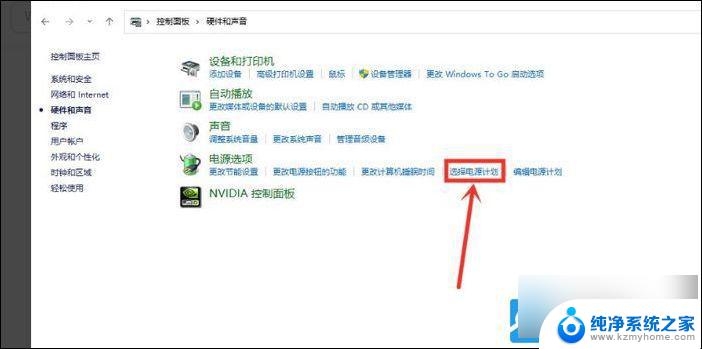
4、勾选需要设置的电源计划,例如点击显示附加计划,然后选择高性能
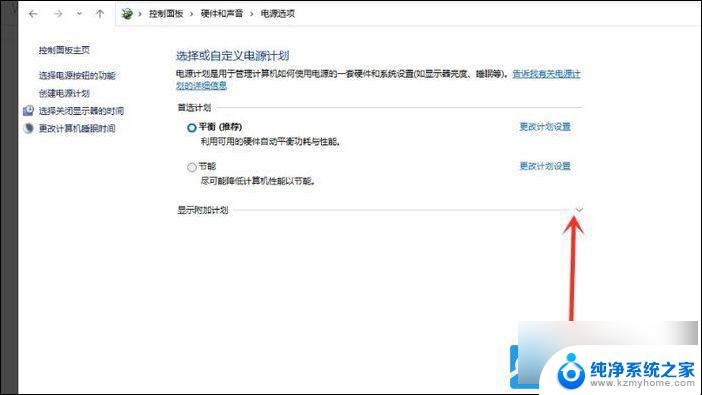
5、将电源计划切换为高性能模式,设置完成
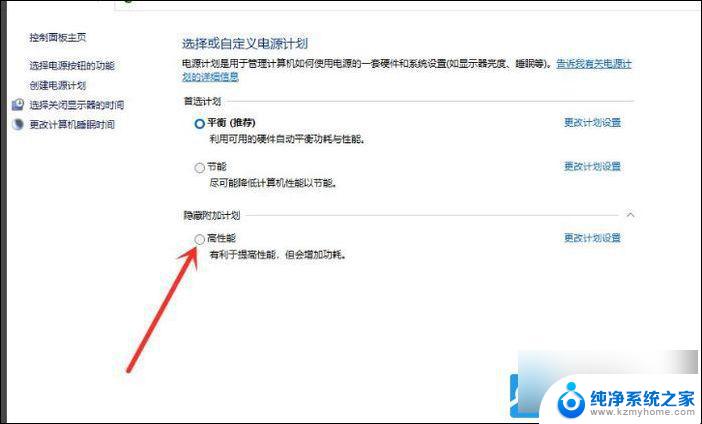
以上就是win11突然变得卡顿的全部内容,还有不懂得用户就可以根据小编的方法来操作吧,希望能够帮助到大家。
win11突然变得卡顿 Win11电脑卡顿严重怎么办相关教程
- win11卡顿怎么解决 Win11电脑卡顿严重的解决方法
- win11卡顿严重完美解决方法 Win11电脑卡顿如何解决
- win11电脑开机后第一次右键时卡顿 Win11开始菜单卡顿解决方法
- win11此电脑打开卡顿 笔记本电脑卡慢怎么办
- win11卡顿解决方法 win11卡顿如何解决
- win11系统经常卡顿 windows11卡顿不流畅解决步骤
- win11打开所有文件夹一直转圈 win11打开文件夹卡顿怎么办
- win11系统好卡啊 win11系统卡顿解决方法
- win11启动应用慢怎么解决 Win11开机后第一次打开程序卡顿怎么解决
- windows更新win11卡在 Win11更新卡在进行中怎么办
- win11怎么完整关机 Win11系统电脑关机快捷键
- 取消windows11更新 禁止Win10更新到Win11的方法
- windows11截屏都哪去了 win11截图保存位置
- win11开始放左边 win11任务栏开始键左边设置教程
- windows11系统硬盘 windows11系统新装硬盘格式化步骤
- 电脑怎么打开管理员权限win11 Windows11如何打开管理员权限
win11系统教程推荐
- 1 取消windows11更新 禁止Win10更新到Win11的方法
- 2 windows11截屏都哪去了 win11截图保存位置
- 3 win11开始放左边 win11任务栏开始键左边设置教程
- 4 windows11系统硬盘 windows11系统新装硬盘格式化步骤
- 5 win11电脑edge浏览器都打不开 win11edge浏览器打不开错误解决方法
- 6 win11怎么设置账户头像 Win11账户头像怎么调整
- 7 win11总是弹出广告 Windows11 广告弹窗关闭教程
- 8 win11下面图标怎么不合并 win11任务栏图标不合并显示设置步骤
- 9 windows11开始怎么移到左边 Win11如何调整开始菜单位置
- 10 win11桌面一直在闪 Windows11桌面一直闪动怎么解决