外接硬盘接电脑没反应 移动硬盘插在电脑上没反应
当我们在使用外接硬盘或移动硬盘时,有时可能会遇到外接硬盘接电脑没反应或移动硬盘插在电脑上没反应的情况,这种情况可能会让我们感到困惑和焦虑,不知道如何解决这个问题。在面对这种情况时,我们需要冷静地思考并采取一些方法来解决这个问题,以确保我们能够正常地使用我们的硬盘。接下来我们将探讨可能导致这种情况发生的原因以及解决这个问题的方法。
具体步骤:
1.以Win10系统为例,在桌面上找到“计算机”图标,对着计算机图标“击右键”。

2.在页面弹出的右键菜单中,选择“管理”菜单项,打开计算机管理页面。
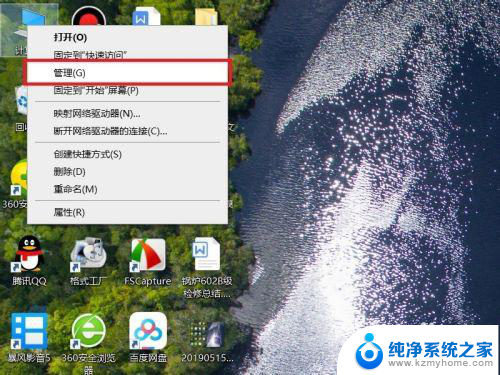
3.打开计算机管理页面之后,双击页面左侧“设备管理器”选项,打开设备管理器页面。
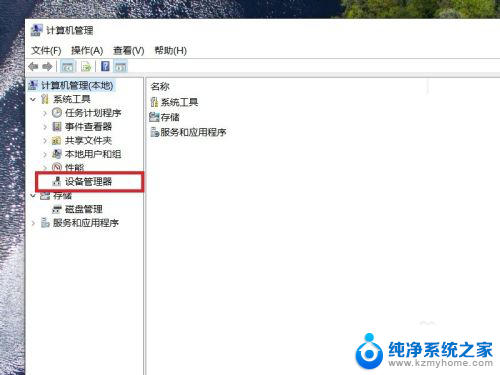
4.在弹出的设备列表页面中,找到“通用串行总线控制器”选项,双击展开列表,选择“USB根集线器”菜单。
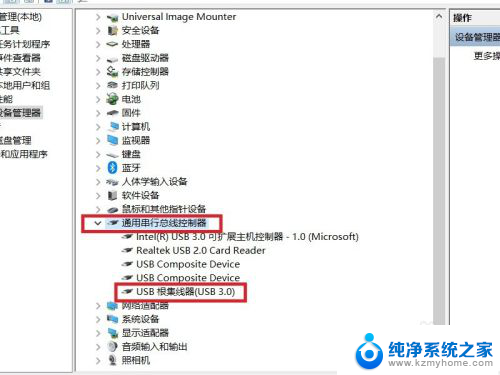
5.接下来,在弹出的右键菜单中,选择“卸载设备”选项。
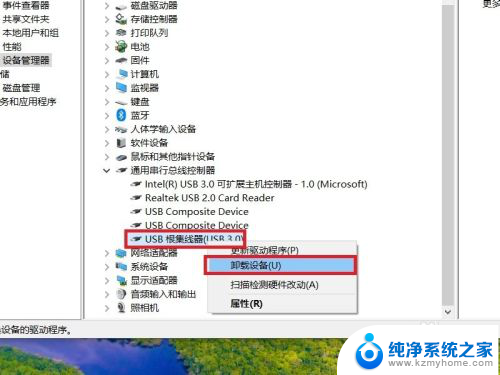
6.接下来,在弹出的对话框中,点击“卸载”菜单按钮,以便卸载当前USB端口连接的设备。
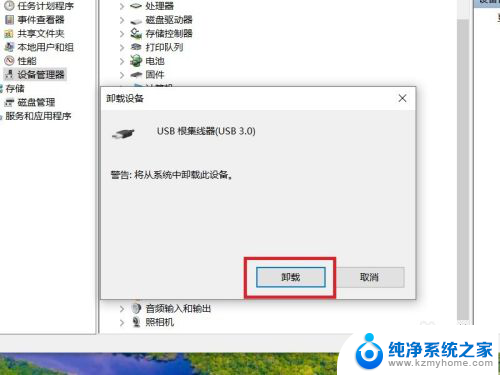
7.设备卸载完成之后,可能当前USB连接的所有设备将无法正常工作。此时不要慌,键盘和触摸板仍然可以正常工作,将鼠标指针移动到顶部,击鼠标右键或按下键盘中的右键菜单键,在展开的菜单中选择“扫描硬件改动”选项。
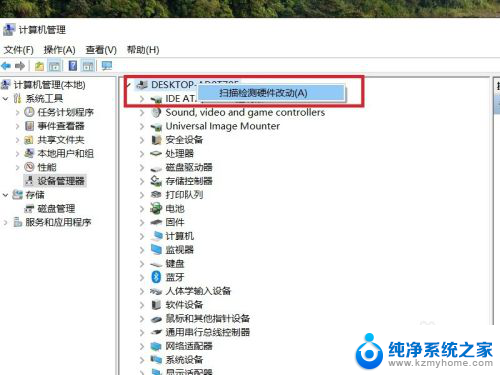
8.接下来,Windows将重新扫描USB端口中连接的设备,并将其识别,同时桌面右下角会显示相关设备信息。
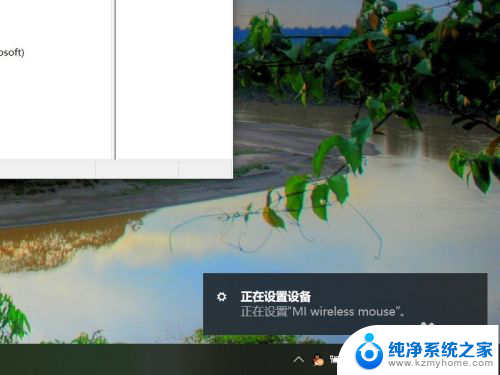
9.这时候,就可以将移动硬盘重新插入到电脑USB端口中了。此时可以在设备管理器设备列表中看到“USB大容量存储设备”模块了。
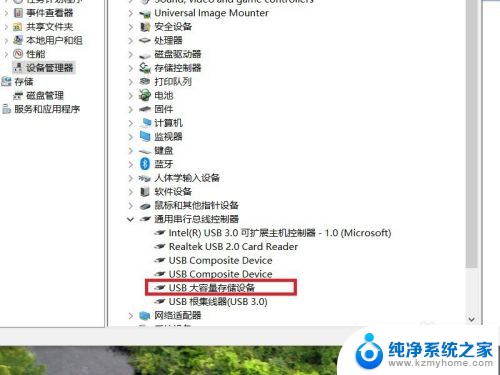
10.最后,等待Windows系统自动安装硬盘设备的驱动程序。驱动程序安装完毕之后,即可正常识别移动硬盘设备,并使用Windows资源管理器进行访问了。
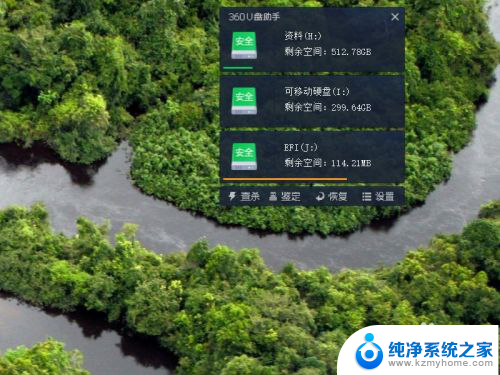
以上就是关于外接硬盘接电脑没反应的全部内容,如果你也遇到了同样的情况,可以按照以上方法来解决。
外接硬盘接电脑没反应 移动硬盘插在电脑上没反应相关教程
- 插上硬盘没反应 移动硬盘插在电脑上没有反应怎么处理
- 移动硬盘插上去没反应,换个硬盘电脑可以用 移动硬盘插在电脑上没有反应怎么解决
- 移动硬盘插入笔记本没反应 移动硬盘插在电脑上没反应怎么排除故障
- 为啥硬盘插电脑上没反应 移动硬盘插在电脑上没有反应怎么解决
- 移动硬盘没坏插在电脑上没反应 移动硬盘插上电脑不显示怎么解决
- 电脑外接键盘没反应 键盘连接电脑没反应怎么解决
- 移动硬盘 插上去没反应 移动硬盘插在电脑上无法识别怎么办
- 移动硬盘插电脑里不显示 电脑插入移动硬盘无反应怎么办
- 键盘连电脑没反应怎么回事 电脑键盘插上去没反应怎么办
- 电脑插优盘没反应怎么办 U盘插入电脑没有任何反应
- ps删除最近打开文件 Photoshop 最近打开文件记录清除方法
- 怎么删除邮箱里的邮件 批量删除Outlook已删除邮件的方法
- 笔记本电脑的麦克风可以用吗 笔记本电脑自带麦克风吗
- thinkpad没有蓝牙 ThinkPad笔记本如何打开蓝牙
- 华为锁屏时间设置 华为手机怎么调整锁屏时间
- 华为的蓝牙耳机怎么连接 华为蓝牙耳机连接新设备方法
电脑教程推荐
- 1 笔记本电脑的麦克风可以用吗 笔记本电脑自带麦克风吗
- 2 联想电脑开机只显示lenovo 联想电脑开机显示lenovo怎么解决
- 3 如何使用光驱启动 如何设置光驱启动顺序
- 4 怎么提高笔记本电脑屏幕亮度 笔记本屏幕亮度调节方法
- 5 tcl电视投屏不了 TCL电视投屏无法显示画面怎么解决
- 6 windows2008关机选项 Windows server 2008 R2如何调整开始菜单关机按钮位置
- 7 电脑上的微信能分身吗 电脑上同时登录多个微信账号
- 8 怎么看电脑网卡支不支持千兆 怎样检测电脑网卡是否支持千兆速率
- 9 荣耀电脑开机键在哪 荣耀笔记本MagicBook Pro如何正确使用
- 10 一个耳机连不上蓝牙 蓝牙耳机配对失败