联想开机错误代码0xc0000001 win10开机蓝屏代码0xc000001解决方法
在使用Windows 10系统时,有时候会遇到开机错误代码0xc0000001或开机蓝屏代码0xc000001的情况,这些错误代码通常意味着系统启动时遇到了问题,导致无法正常启动。要解决这些问题,可以尝试一些方法来修复系统或恢复数据,确保系统能够顺利启动。接下来我们将介绍一些常见的解决方法,帮助您快速解决这些开机问题。

win10开机蓝屏0xc000001解决方法:
方法一:
1、重启电脑,在启动时按住【Shift+F8】键,打开恢复界面。
2、依次选择界面中的【疑难解答>高级选项>启动设置>重启】。
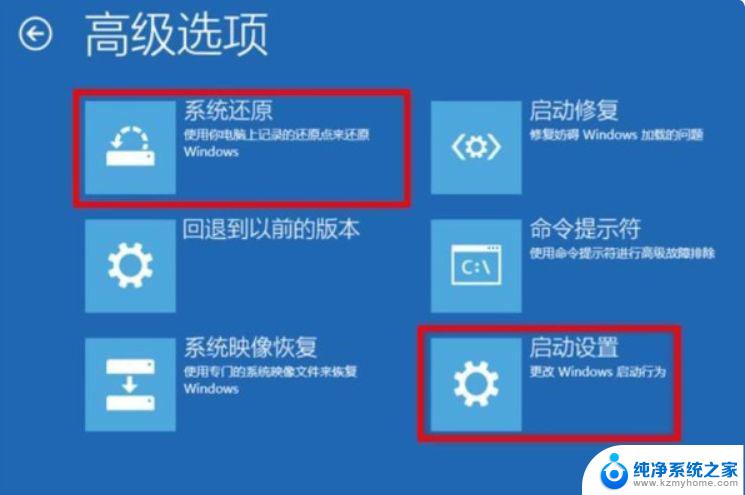
3、待电脑重新启动后,进入启动设置菜单,此时选择安全模式启动。
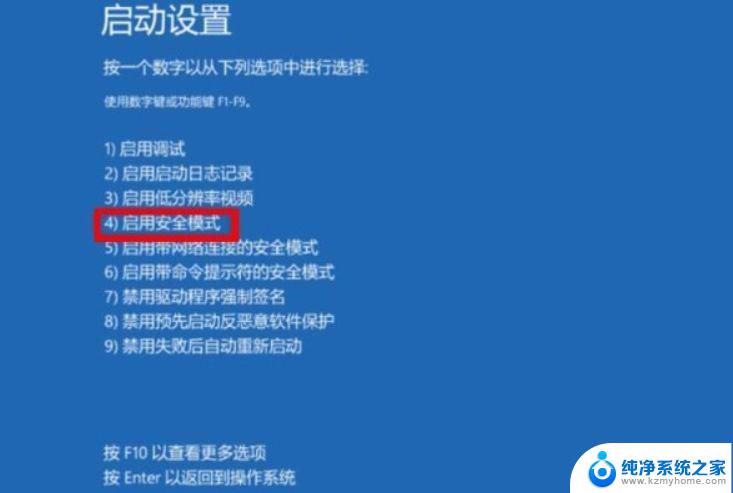
4、在开始菜单选择【设置】,选择【系统】。选择【应用和功能】,将近期安装的软件卸载,然后重启电脑即可。如果是新安装的软件导致的故障,此方法即可解决。
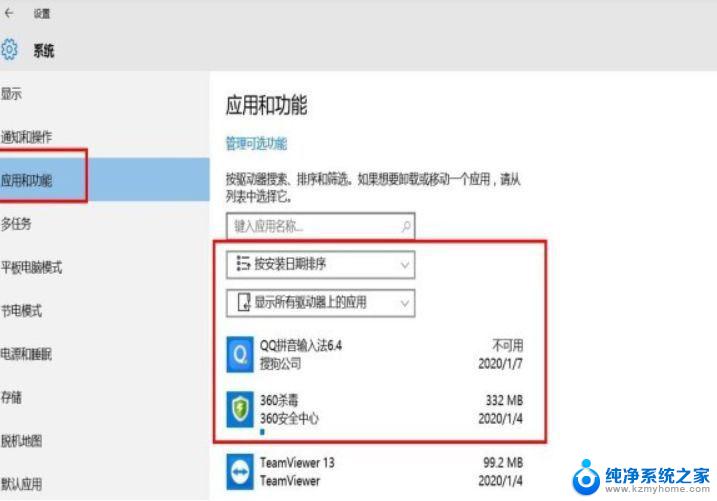
方法二:
1、开机按F8进入高级选项菜单,选项出现后请选中“安全模式”。
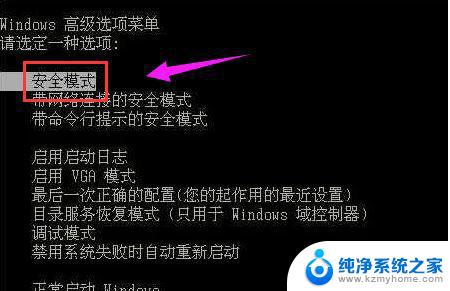
2、按住wIN键(键盘左下角Ctrl和Alt中间圆圈里有四个方块的那个)后再按一下R键点击运行窗口,然后写入“regedit”并按确定。 在点击的“注册表编辑器”中,先按这个目录找到Intelppm: HKEY_LoCAL_MACHINE\sYsTEM\Controlset001\services\Intelppm
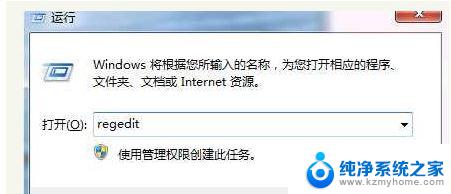
3、双击右侧的start,并该值修改为4。
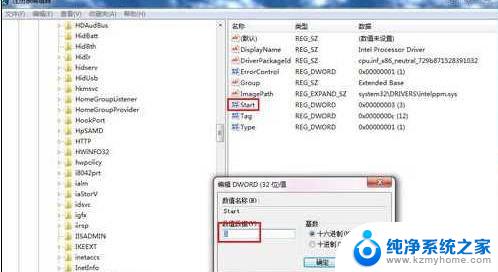
以上是关于联想开机错误代码0xc0000001的全部内容,如果你也遇到了相同的情况,请参照我的方法来处理,希望对大家有所帮助。
联想开机错误代码0xc0000001 win10开机蓝屏代码0xc000001解决方法相关教程
- win10激活码错误 win10系统激活失败提示错误代码0xc004f025解决办法
- steam102解决办法win10 steam错误代码102打不开
- 为什么win10经常蓝屏 win10蓝屏错误代码解析
- win10更新错误0x80073701 Windows 10更新失败提示错误代码0x80073701如何解决
- 0xc0020036无法激活错误代码 win10激活时出现0xc0020036错误怎么解决
- 打印机共享错误代码000006d9 Win10共享打印机出现0x000006d9错误怎么办
- win10系统提示密码错误 win10开机密码错误如何解决
- win100xc000000f错误代码 win10系统0xc000000f蓝屏怎么修复
- win100xc000007b Windows 10错误代码0xc000007b修复方法
- win10无法激活错误代码0xc004c003 Win10专业版激活失败提示0xC004C003解决方法
- win10怎么设置浏览器起始页 Win10自带浏览器如何设置起始页网址
- win10开机图标变大了 win10电脑重启图标变大解决技巧
- 电脑重置后windows怎么激活 win10系统重置后激活方法
- 如何把显示桌面放到任务栏 Win7/Win10任务栏添加显示桌面快捷方式步骤
- win10文件夹没有高清晰音频管理器怎么办 Win10缺少高清晰音频管理器怎么办
- windows10设置休眠 win10如何设置休眠时间
win10系统教程推荐
- 1 win10开机图标变大了 win10电脑重启图标变大解决技巧
- 2 电脑重置后windows怎么激活 win10系统重置后激活方法
- 3 怎么开电脑麦克风权限 win10麦克风权限在哪里可以找到
- 4 windows 10开机动画 Windows10开机动画设置方法
- 5 输入法微软拼音怎么调 win10电脑微软拼音输入法怎么调整
- 6 win10没有ppt怎么办 win10右键新建中没有PPT选项怎么添加
- 7 笔记本硬盘损坏是否会导致蓝屏 Win10系统DRIVER POWER STATE FAILURE蓝屏怎么处理
- 8 win10老是提醒激活 Win10系统总提醒需要激活怎么解决
- 9 开机启动软件win10 Win10怎么设置开机自启动指定软件
- 10 win7和win10共享文件夹设置 Win10与win7局域网共享设置详解