谷歌如何翻译网页 谷歌浏览器英文网站自动翻译功能怎么用
更新时间:2023-09-06 14:14:53作者:xiaoliu
谷歌如何翻译网页,谷歌是全球最大的搜索引擎之一,其翻译功能为用户提供了便捷的跨语言交流工具,谷歌浏览器的英文网站自动翻译功能更是为用户带来了便利。当我们访问一些非英文网站时,谷歌浏览器会自动检测到网页的语言,并弹出一个翻译提示框,询问是否需要将该网页翻译为我们所熟悉的语言。这一功能不仅可以帮助我们更好地理解网页内容,还能够方便我们与其他语言背景的人进行交流。通过谷歌浏览器的自动翻译功能,我们可以轻松地浏览和阅读各种语言的网页,丰富自己的知识和视野。
具体方法:
1.首先打开电脑上的“谷歌浏览器”,浏览器主界面如下图所示。
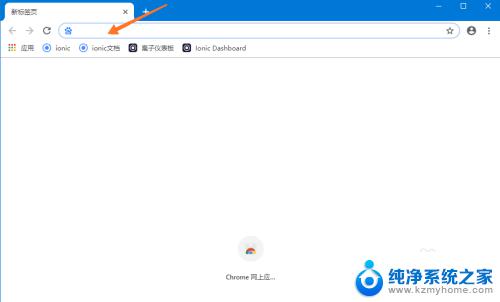
2.在搜索框输入一个英文网站的网址,打开英文网页如下所示。
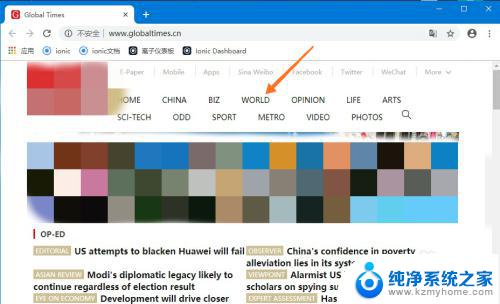
3.接着在界面上点击右键,可以看到“翻成中文(简体)”按钮。
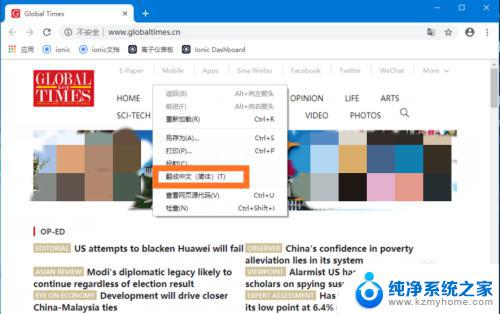
4.点击按钮翻译之后,英文网站就变成中文了,如下图所示。
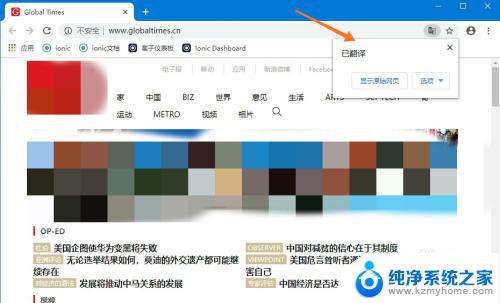
5.下面点击界面右上方箭头处的按钮,找到“设置”选项。
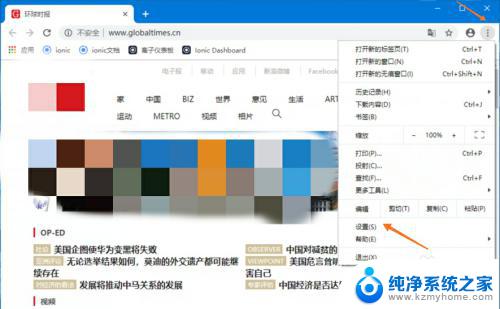
6.点击进入浏览器的设置界面,下拉之后可以看到“高级”。
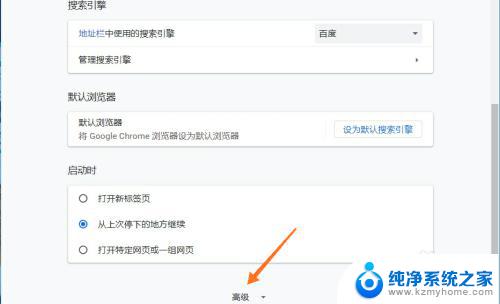
7.接着点击“高级”按钮,进入浏览器的高级设置界面。
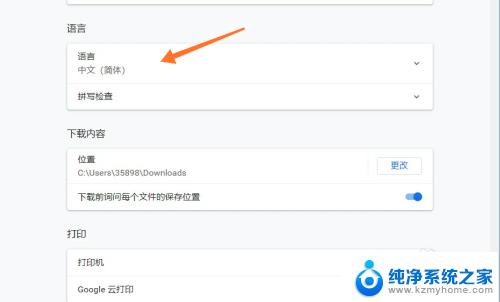
8.找到“语言”按钮,点击后出现的界面如下图所示。
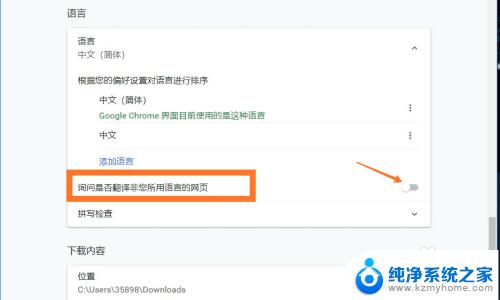
9.点击“询问是否翻译非您所用语言的网页”右边的按钮,开启此功能。
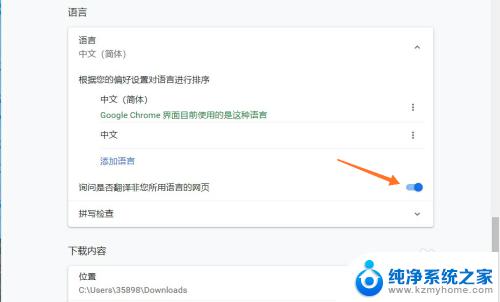
以上就是谷歌翻译网页的全部内容,如果您遇到此类问题,您可以按照我们提供的步骤解决问题,非常简单快捷。
谷歌如何翻译网页 谷歌浏览器英文网站自动翻译功能怎么用相关教程
- 怎么打开谷歌翻译 谷歌浏览器翻译功能的使用方法
- 网页怎么翻译中文 谷歌浏览器如何将网页翻译成中文
- 谷歌浏览器怎么翻译页面 Chrome浏览器自带翻译功能怎么开启
- 谷歌浏览器怎么翻译成中文 谷歌浏览器如何将网页翻译成中文
- 谷歌浏览器商店怎么进 谷歌浏览器网上应用商店如何打开
- 怎么翻译当前网页 网页翻译英文到中文
- 谷歌浏览器缩小页面 谷歌浏览器如何进行页面缩放
- 怎么设置谷歌浏览器点击以新的页面出现 如何在谷歌浏览器中设置新网页不覆盖当前页面
- 微信怎么自动翻译 微信翻译功能如何使用
- 谷歌浏览器账号怎么登录 谷歌浏览器登录界面在哪里找到
- 多个word在一个窗口打开 Word如何实现多个文件在一个窗口中显示
- 浏览器分辨率怎么调整 浏览器如何设置屏幕分辨率
- 笔记本电脑开不了机怎么强制开机 笔记本电脑按什么键强制开机
- 怎样看是不是独立显卡 独立显卡型号怎么查看
- 无线网络密码怎么改密码修改 无线网络密码如何更改
- 电脑打印机找 电脑上如何查看设备和打印机设置
电脑教程推荐