windows11自动息屏 Win11怎么设置屏幕常亮
更新时间:2023-09-06 14:29:09作者:yang
windows11自动息屏,随着Windows 11的推出,用户们对于其新功能和操作方式产生了浓厚的兴趣,其中关于自动息屏和屏幕常亮的设置成为了大家热议的话题之一。在过去的操作系统中,用户经常面临着长时间不操作电脑导致屏幕自动息屏的困扰,而在Windows 11中,我们可以通过一些简单的设置来实现屏幕的常亮。本文将介绍Windows 11中如何设置屏幕常亮,让用户能够更加便捷地使用电脑,提高工作效率。
步骤如下:
1.单击开始按钮,如下图所示

2.点击开始菜单的设置,如下图所示
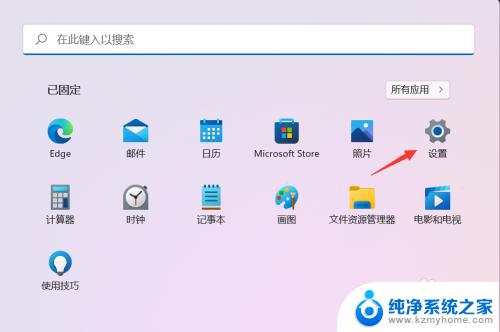
3.点击系统界面的电源与电池,如下图所示
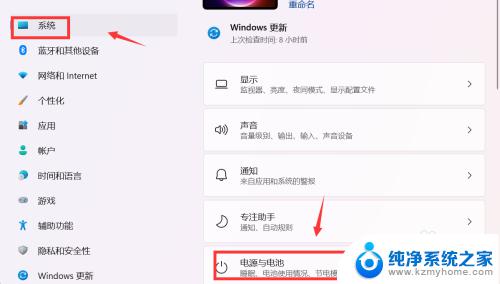
4.点击屏幕和睡眠,如下图所示
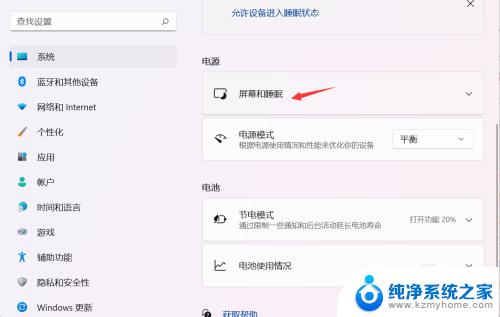
5.点击屏幕关闭后面的下拉菜单,如下图所示
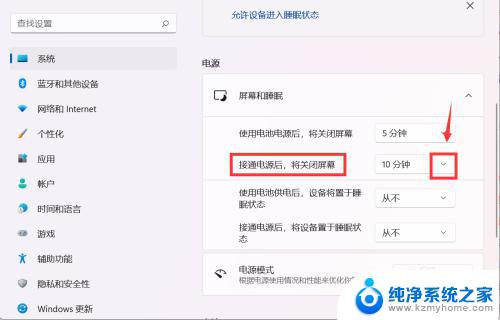
6.将关闭屏幕时间改成从不,如下图所示
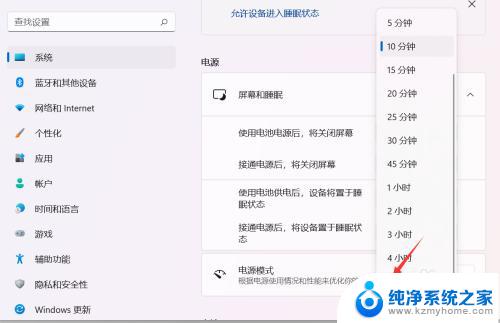
7.同理将电池模式,已经进入睡眠模式全部设置为从不即可保证屏幕常亮了。如下图所示
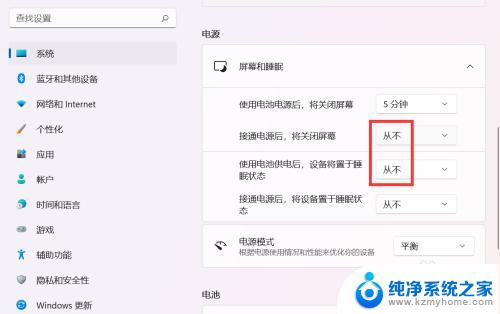
以上是关于 Windows 11 自动息屏的全部内容,如果您遇到了相同的情况,您可以按照本文的方法解决问题。
windows11自动息屏 Win11怎么设置屏幕常亮相关教程
- win11屏幕常亮怎么设置 Win11屏幕常亮设置方法
- 设置电脑屏幕常亮 win11 win11屏幕常亮设置方法
- win11系统怎么设置屏幕常亮 Win11屏幕常亮和关闭自动休眠的设置方法
- 电脑设置屏幕常亮在哪win11 电脑屏幕常亮设置方法
- win11电脑怎么让屏幕常亮 电脑屏幕常亮设置方法
- win11电脑屏幕怎么一直亮屏 电脑屏幕常亮设置方法
- win11系统在哪里找屏幕常亮 win11屏幕常亮设置方法
- win11怎么改为一直亮屏 win11屏幕常亮设置方法
- win11怎么让屏幕一直亮 电脑屏幕常亮设置方法
- win11一直亮屏软件 番茄todo App如何调整屏幕保持常亮的设置
- windows11截屏都哪去了 win11截图保存位置
- win11开始放左边 win11任务栏开始键左边设置教程
- windows11系统硬盘 windows11系统新装硬盘格式化步骤
- 电脑怎么打开管理员权限win11 Windows11如何打开管理员权限
- win11电脑edge浏览器都打不开 win11edge浏览器打不开错误解决方法
- win11怎么设置账户头像 Win11账户头像怎么调整
win11系统教程推荐
- 1 windows11截屏都哪去了 win11截图保存位置
- 2 win11开始放左边 win11任务栏开始键左边设置教程
- 3 windows11系统硬盘 windows11系统新装硬盘格式化步骤
- 4 win11电脑edge浏览器都打不开 win11edge浏览器打不开错误解决方法
- 5 win11怎么设置账户头像 Win11账户头像怎么调整
- 6 win11总是弹出广告 Windows11 广告弹窗关闭教程
- 7 win11下面图标怎么不合并 win11任务栏图标不合并显示设置步骤
- 8 windows11开始怎么移到左边 Win11如何调整开始菜单位置
- 9 win11桌面一直在闪 Windows11桌面一直闪动怎么解决
- 10 win11快捷开摄像头 如何在电脑上打开摄像头