戴尔台式怎么设置u盘启动 戴尔台式机怎么设置从u盘启动
更新时间:2024-08-14 14:40:42作者:xiaoliu
戴尔台式机如何设置从U盘启动是很多用户都会遇到的问题,特别是在需要重装系统或者进行系统故障修复时,设置从U盘启动可以让用户轻松地进行系统恢复或安装操作,而且操作步骤并不复杂。接下来我们将详细介绍戴尔台式机如何设置从U盘启动的步骤,让您轻松应对各种系统问题。
操作方法:
1.戴尔台式怎么设置u盘启动;

2.在看到dell logo时,按下F12启动热键打开Boot Menu,选择USB Storage Device回车;
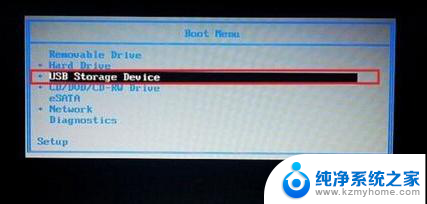
3.如果没有USB选项,选择Setup进入BIOS,或者重启按F2进入BIOS;

4.切换到Boot,选择Secure Boot Control回车,改成Disabled,USB Boot Support设置成Enabled,Boot Mode改成Legacy;

5.按F10重启,启动时按F12选择U盘启动。
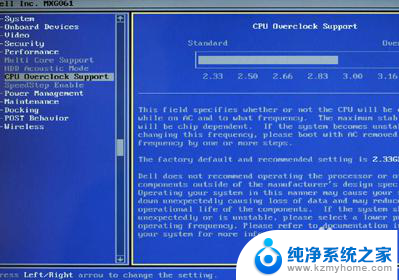
6.以上就是戴尔台式电脑设置从U盘启动的方法,通常开机时按F12快捷键就可以选择启动项。如果没有说明是新型主板,需进入BIOS进行修改。
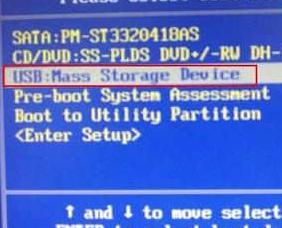
以上就是戴尔台式机如何设置U盘启动的全部内容,如果你遇到这种情况,你可以按照以上步骤解决问题,非常简单快速。
戴尔台式怎么设置u盘启动 戴尔台式机怎么设置从u盘启动相关教程
- dell3660设置u盘启动 戴尔台式机怎样设置U盘启动
- 戴尔电脑如何设置u盘启动 戴尔笔记本电脑BIOS设置从U盘启动方法
- 戴尔一体机u盘启动快捷键 戴尔一体机怎么用U盘启动
- dell bios setup怎么设置u盘启动 DELL戴尔新版BIOS如何设置U盘启动
- dellbios设置u盘启动 DELL戴尔新版BIOS设置U盘启动方法
- dell怎么用u盘启动 戴尔Dell笔记本电脑BIOS设置U盘启动
- dell电脑设置u盘启动 DELL戴尔新版BIOS如何设置U盘启动
- 戴尔笔记本电脑设置u盘启动 DELL戴尔新版BIOS如何设置U盘启动
- 戴尔笔记本电脑u盘启动bios设置 戴尔笔记本bios设置u盘启动步骤
- dell开机选择u盘启动 戴尔Dell笔记本电脑怎样设置BIOS从U盘启动
- 电脑如何修改字体 电脑字体怎么调整
- 电脑屏锁设置密码 电脑锁屏密码设置方法
- ipad说话没有声音怎么回事 iPad麦克风说话没声音怎么解决
- 如何打开忘记密码的文档 word文档密码无法记起怎么办
- 联想电脑怎样调节屏幕亮度 联想电脑屏幕亮度调节快捷键
- 戴尔3991bios设置 Dell BIOS硬盘模式更改步骤
电脑教程推荐