win10文件自动保存位置 win10系统如何更改文件默认保存位置
更新时间:2023-11-01 14:42:32作者:jiang
win10文件自动保存位置,在使用Win10系统的过程中,我们经常会遇到需要保存文件的情况,默认的文件保存位置可能并不是我们想要的,这就需要我们去更改文件的默认保存位置。Win10系统提供了方便的设置选项,允许用户根据自己的需要来调整文件的保存位置。通过更改默认保存位置,我们可以将文件保存到特定的文件夹中,以便更好地管理和查找文件。接下来我们将介绍如何在Win10系统中更改文件的默认保存位置,并探讨这一功能的实际应用。
具体方法:
1.第一步在win10系统上打开windows设置之后,点击系统。如下图所示:
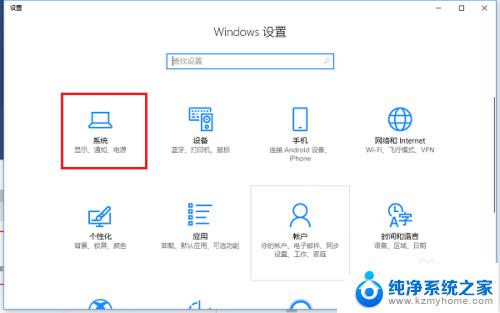
2.第二步进去之后,点击里面的“存储”,如下图所示:
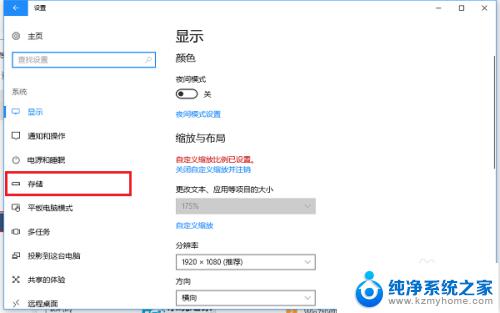
3.第三步在存储界面中点击“更改新内容的保存位置”,如下图所示:
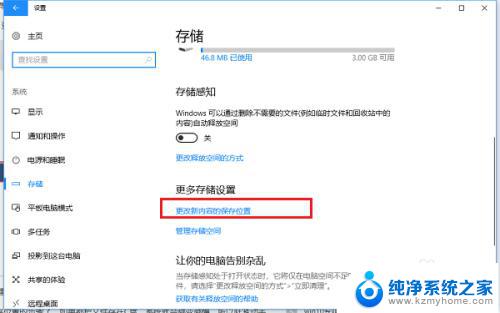
4.第四步进去之后,可以看到新的应用。文档,音乐,照片和视频等全部默认保存在c盘,如下图所示:
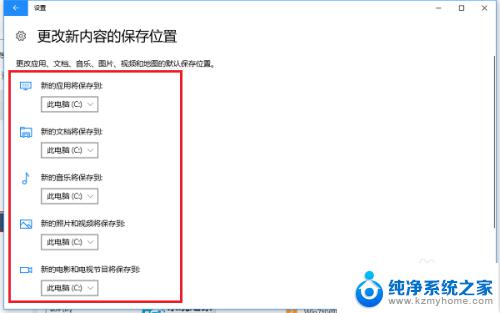
5.第五步我们可以将这些文件,应用全部更改保存到D盘。避免系统盘空间被占,如下图所示:
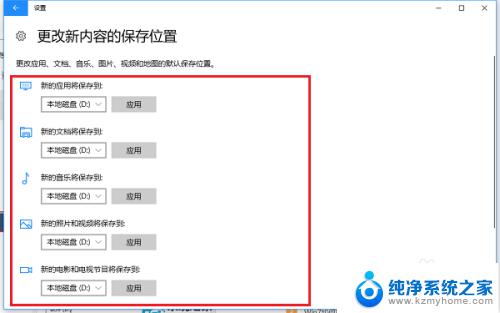
6.第六步点击应用保存之后,系统会自动将文件保存到D盘,如下图所示:
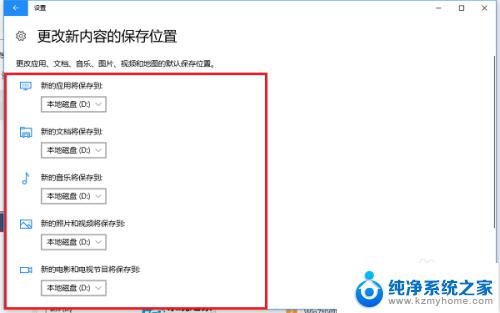
以上是win10文件自动保存位置的全部内容,如果您遇到了这种情况,不妨根据我的方法来解决,希望对您有所帮助。
win10文件自动保存位置 win10系统如何更改文件默认保存位置相关教程
- 电脑怎么更改文件存储位置 win10文件默认存储位置怎么改
- 怎么更改文档位置 Win10如何更改我的文档文件夹的默认存储位置
- 电脑截图存储位置 win10截图保存位置在哪个文件夹
- 怎么把文件默认保存到d盘 WIN10系统设置文档默认保存路径到D盘
- win10怎么改系统默认储存 win10如何设置默认存储位置为移动硬盘
- xbox录屏怎么更改保存位置 win10系统Xbox录制的视频保存路径如何更改
- 如何更改c盘的默认存储 Win10系统怎么调整电脑的默认储存位置
- win10自带屏幕录制保存在哪里 Win10 自带录屏工具录制文件的保存位置
- win10的截图在哪里 win10截图保存文件夹位置
- 电脑自带录屏怎么更改保存位置 如何修改Win10录屏功能的保存目录
- 怎么开电脑麦克风权限 win10麦克风权限在哪里可以找到
- win10系统插u盘没没反应 Win10插入u盘无反应怎么解决
- windows10自带录屏功能 win10系统自带录屏功能怎么用
- windows 10开机动画 Windows10开机动画设置方法
- 输入法微软拼音怎么调 win10电脑微软拼音输入法怎么调整
- 笔记本电脑哪个是截屏键 Win10截图快捷键怎么设置
win10系统教程推荐
- 1 怎么开电脑麦克风权限 win10麦克风权限在哪里可以找到
- 2 windows 10开机动画 Windows10开机动画设置方法
- 3 输入法微软拼音怎么调 win10电脑微软拼音输入法怎么调整
- 4 win10没有ppt怎么办 win10右键新建中没有PPT选项怎么添加
- 5 笔记本硬盘损坏是否会导致蓝屏 Win10系统DRIVER POWER STATE FAILURE蓝屏怎么处理
- 6 win10老是提醒激活 Win10系统总提醒需要激活怎么解决
- 7 开机启动软件win10 Win10怎么设置开机自启动指定软件
- 8 win7和win10共享文件夹设置 Win10与win7局域网共享设置详解
- 9 怎样连蓝牙无线耳机 电脑如何在win10系统上连接蓝牙耳机
- 10 怎样将我的电脑放在桌面 win10我的电脑怎么固定在桌面