excel表格如何设置选项 Excel表格中的下拉选项设置步骤
更新时间:2024-03-08 14:43:30作者:xiaoliu
Excel表格是一款功能强大的电子表格软件,它可以用于数据分析、计算、统计等多种用途,在Excel表格中,我们经常会遇到需要设置下拉选项的情况,这样可以有效地限制用户在输入数据时的选择范围,提高数据的准确性和可靠性。下面就让我们一起来了解一下Excel表格中如何设置下拉选项的步骤吧!
具体步骤:
1.打开excel表格,找到我们需要设置下拉选项的数据。今天我们要设置下拉选项的是等级这一列。如下图。
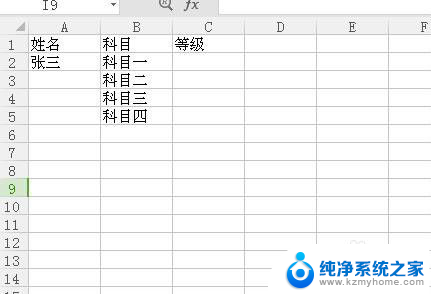
2.找到一出空白列,输入所要填写的四个等级,如图。
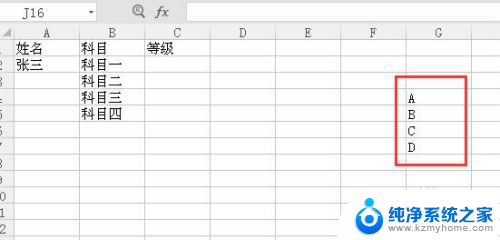
3.选中需要设置下拉选项的等级这一列,在菜单中选择数据,找到有效性。
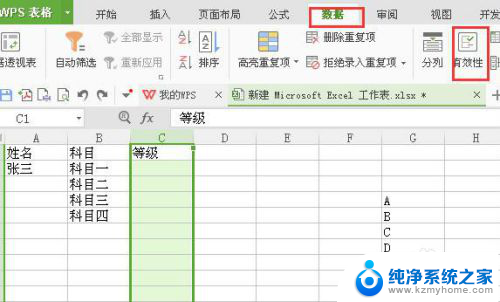
4.点击有效性,选择。序列,来源选择第二步输入的四个等级的区域,如图所示。
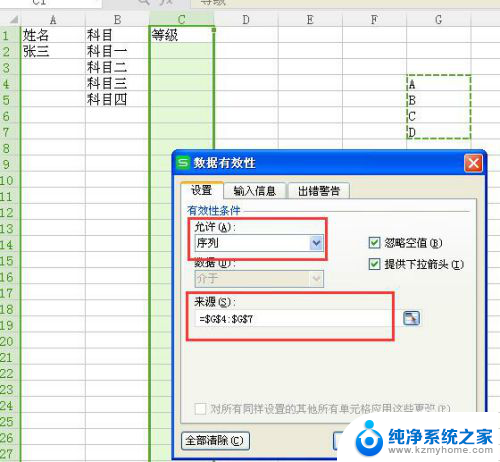
5.点击确定后,我们回到等级这一列。在科目一后面点击单元格后,如下图所示,我们可以直接选择等级。
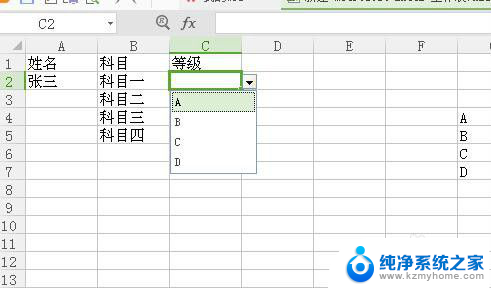
6.在第二步输入的四个等级,不能删除。但是显示在表格中又不好看,所以要把这一类隐藏起来。这样一个下来表格就做好了。
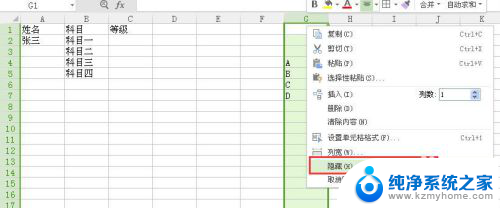
以上就是关于如何设置Excel表格选项的全部内容,如果有任何疑问,用户可以按照小编的方法进行操作,希望这能对大家有所帮助。
excel表格如何设置选项 Excel表格中的下拉选项设置步骤相关教程
- excel表格里选项怎么设置 Excel表格中的下拉选项设置步骤
- excel表格怎么下拉选项 Excel表格中如何设置下拉选项
- 怎么设置excel表格选项 Excel表格中怎样设置下拉选项
- 怎样在excel表格中添加选项 Excel怎么设置下拉选项
- excel表格只能填写选项 EXCEL单元格下拉选项设置
- excel表格怎么添加选项 Excel单元格如何设置下拉选项
- excel表格怎么设置筛选内容 如何设置表格中的筛选选项内容
- excel怎么设置筛选条件内容 表格中筛选选项内容的设置步骤
- 表格设置是否选项 如何在Excel中设置一个包含是否选项的下拉列表框
- excel如何设置是否选项格式 Excel如何插入是否下拉选项框
- 多个word在一个窗口打开 Word如何实现多个文件在一个窗口中显示
- 浏览器分辨率怎么调整 浏览器如何设置屏幕分辨率
- 笔记本电脑开不了机怎么强制开机 笔记本电脑按什么键强制开机
- 怎样看是不是独立显卡 独立显卡型号怎么查看
- 无线网络密码怎么改密码修改 无线网络密码如何更改
- 电脑打印机找 电脑上如何查看设备和打印机设置
电脑教程推荐