怎么加入共享文件 Win10如何在局域网中添加共享文件夹
更新时间:2024-05-02 14:43:13作者:xiaoliu
在局域网中共享文件夹是一种非常便捷的方式,可以让多台计算机之间快速共享文件和资源,在Win10系统中,添加共享文件夹也变得更加简单和便捷。通过简单的设置,就可以轻松实现局域网中文件夹的共享,让多台设备间快速传输文件,提高工作效率。接下来我们就来看一下在Win10系统中如何添加共享文件夹。
步骤如下:
1.打开电脑,双击网络。
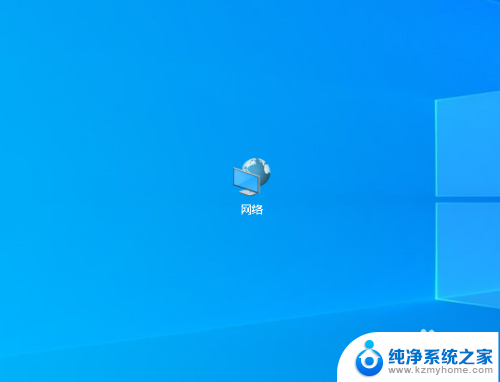
2.找到自己的电脑。双击进入。
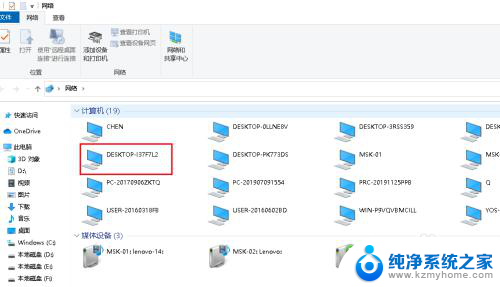
3.这台电脑现在共享了一台打印机和一个文件夹。那如何添加新的共享文件夹呢?
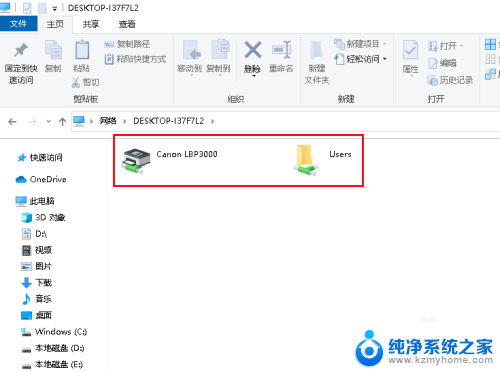
4.在桌面上右击,点击新建,文件夹。
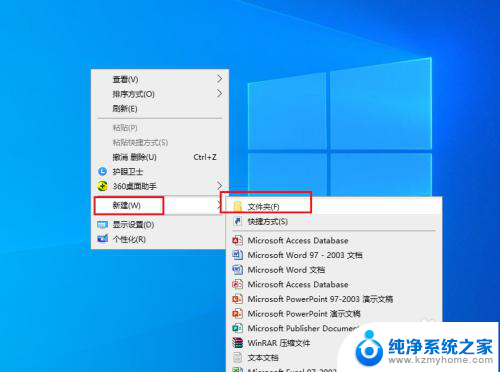
5.在新建的文件夹上右击,点击属性。
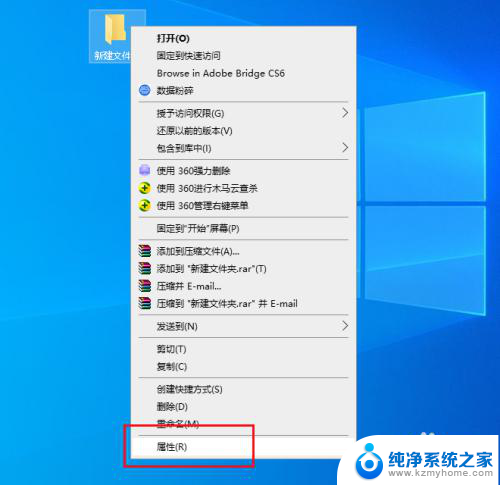
6.弹出对话框,点击共享。
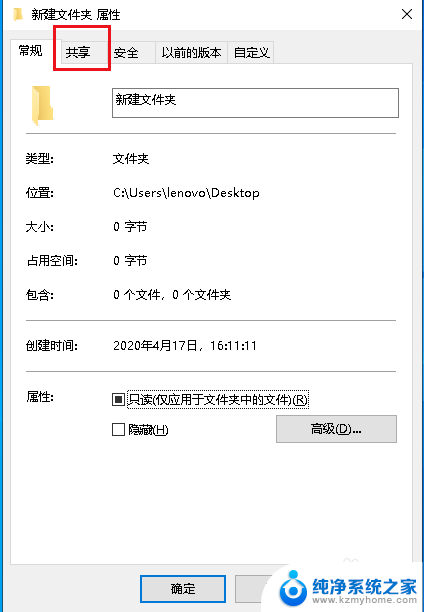
7.点击高级共享。
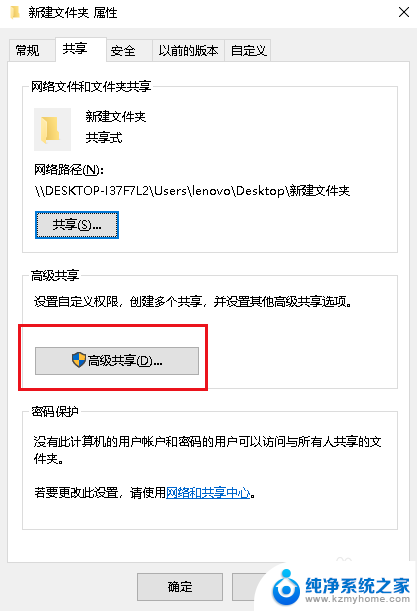
8.弹出对话框,勾选共享此文件夹前面的方块,确定。
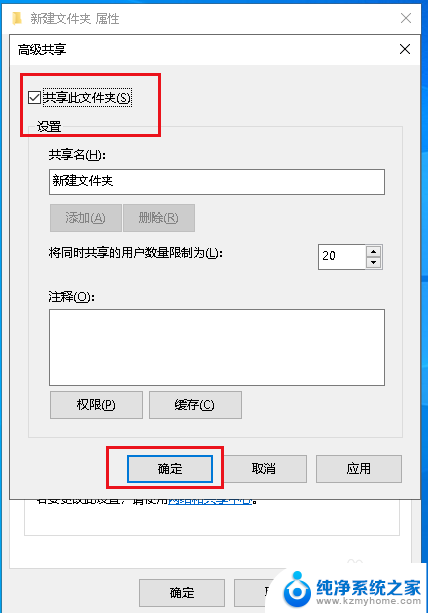
9.再打开网络 ,自己的电脑。里面多出了一个新建文件夹,这就是我们刚添加的共享文件夹。
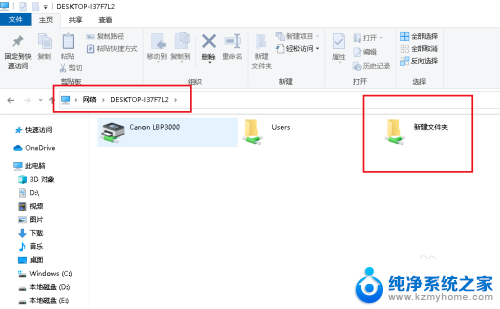
以上就是如何加入共享文件的全部内容,如果还有不清楚的用户可以根据小编的方法来操作,希望能够帮助到大家。
怎么加入共享文件 Win10如何在局域网中添加共享文件夹相关教程
- win10怎么局域网传文件 Win10如何在局域网中共享文件
- win10怎么开启局域网共享 Win10局域网文件共享设置方法
- win10怎么样共享文件夹 Windows 10局域网内如何建立文件夹共享
- win10 共享文件夹怎么设置 Win10局域网共享文件夹设置
- win10 无法共享 win10系统无法在局域网中共享文件夹的解决方法
- win10电脑如何设置局域网共享 Win10局域网文件共享设置教程
- windows10与windows7共享文件 win7无法加入win10局域网共享
- 局域网文件共享权限 win10共享文件夹访问权限修改方法
- win10怎么开局域网共享 Win10局域网文件共享设置步骤
- win10 局域网共享设置 Win10局域网文件共享权限设置
- win10怎么设置浏览器起始页 Win10自带浏览器如何设置起始页网址
- win10开机图标变大了 win10电脑重启图标变大解决技巧
- 电脑重置后windows怎么激活 win10系统重置后激活方法
- 如何把显示桌面放到任务栏 Win7/Win10任务栏添加显示桌面快捷方式步骤
- win10文件夹没有高清晰音频管理器怎么办 Win10缺少高清晰音频管理器怎么办
- windows10设置休眠 win10如何设置休眠时间
win10系统教程推荐
- 1 win10开机图标变大了 win10电脑重启图标变大解决技巧
- 2 电脑重置后windows怎么激活 win10系统重置后激活方法
- 3 怎么开电脑麦克风权限 win10麦克风权限在哪里可以找到
- 4 windows 10开机动画 Windows10开机动画设置方法
- 5 输入法微软拼音怎么调 win10电脑微软拼音输入法怎么调整
- 6 win10没有ppt怎么办 win10右键新建中没有PPT选项怎么添加
- 7 笔记本硬盘损坏是否会导致蓝屏 Win10系统DRIVER POWER STATE FAILURE蓝屏怎么处理
- 8 win10老是提醒激活 Win10系统总提醒需要激活怎么解决
- 9 开机启动软件win10 Win10怎么设置开机自启动指定软件
- 10 win7和win10共享文件夹设置 Win10与win7局域网共享设置详解