电脑取消密码开机密码 怎么在win10上取消电脑的密码
更新时间:2024-05-07 14:43:27作者:xiaoliu
在使用电脑的过程中,密码是保护个人隐私和数据安全的重要方式,但有时候密码的输入却会让人感到烦恼,尤其是在家里或者办公室使用电脑时。在Win10系统中,取消电脑开机密码并不难,只需按照简单的步骤操作即可。接下来我们将介绍如何在Win10系统上取消电脑的开机密码,让您在使用电脑时更加便捷和高效。
步骤如下:
1.找到电脑中的设置打开。
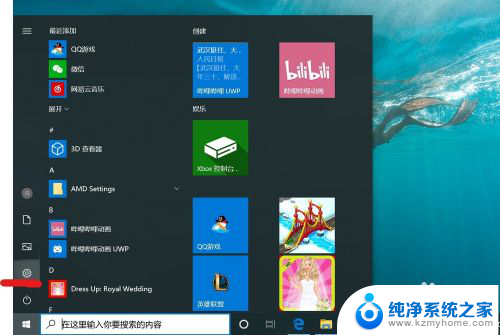
2.打开设置页面,点击“账户”。
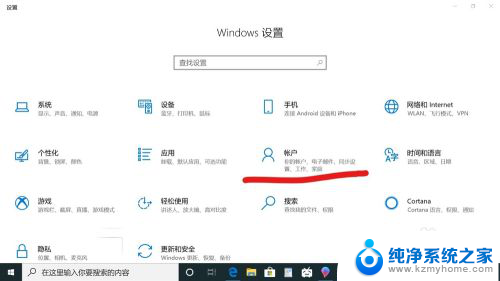
3.在设置页面中,左侧切换至“登录选项”。在左侧有7种登录选项设置,因为电脑设备的不同,可以使用的开机密码方式也不一样。
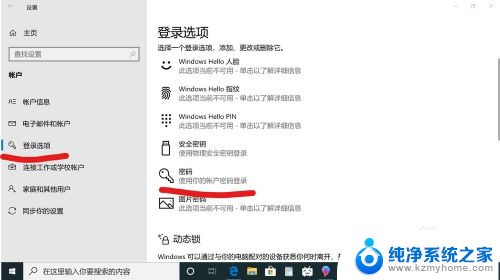
4.先点击“密码”,点击更改。
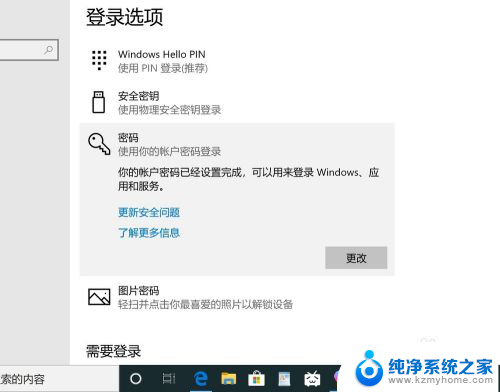
5.输入密码点击“下一步”。
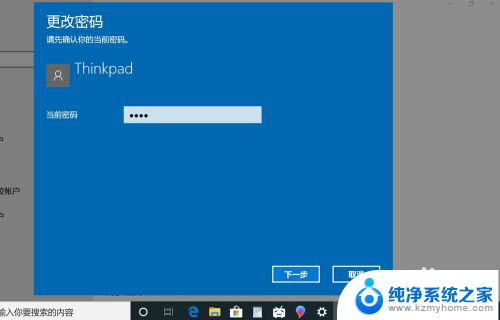
6.再点击“下一步"即可完成取消。
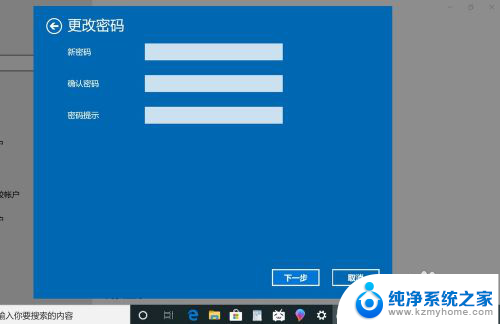
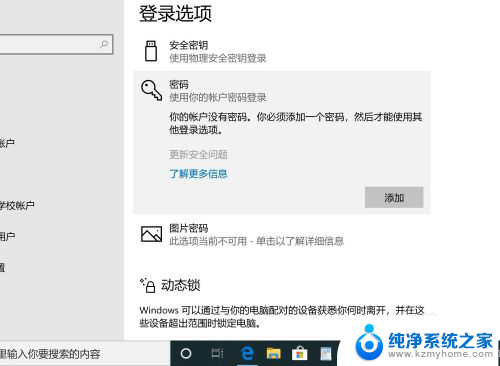
以上是关于如何取消电脑开机密码的全部内容,如果你遇到这种情况,你可以按照以上步骤解决,非常简单快速。
电脑取消密码开机密码 怎么在win10上取消电脑的密码相关教程
- win10开机密码取消怎么设置 win10电脑开机密码怎么取消
- 电脑密码在哪里取消 win10如何取消电脑开机密码
- win10开机账号密码怎么取消 win10取消电脑开机密码的方法
- 电脑怎么取消开机密码win10 Win10取消开机密码方法
- windows电脑怎么取消开机密码 取消win10电脑的开机密码方法
- 去掉win10开机密码 怎样在win10上取消电脑的开机密码
- 电脑开机密码怎样取消 取消win10电脑开机密码的方法
- 电脑设置密码怎么取消 win10取消开机密码步骤
- 如何将电脑登录密码取消 怎样取消win10电脑开机密码
- 电脑密码怎样取消 Win10如何取消电脑的开机密码
- win10如何查看蓝屏日志 win10蓝屏日志查看教程
- win10自动休眠设置 win10自动休眠设置方法
- 开机时按什么键进入bios win10系统开机按什么键可以进入bios
- win10两台电脑如何设置共享文件夹 两台win10 电脑共享文件夹的方法
- 电脑右下角的图标怎么显示出来 如何让win10所有图标都显示在任务栏右下角
- win10自动更新导致蓝屏 Win10正式版自动更新失败蓝屏怎么解决
win10系统教程推荐
- 1 win10自动休眠设置 win10自动休眠设置方法
- 2 笔记本蓝牙连接电视后如何投屏 win10笔记本无线投屏到电视怎么设置
- 3 win10关闭windows防火墙 Win10系统关闭防火墙步骤
- 4 win10开机图标变大了 win10电脑重启图标变大解决技巧
- 5 电脑重置后windows怎么激活 win10系统重置后激活方法
- 6 怎么开电脑麦克风权限 win10麦克风权限在哪里可以找到
- 7 windows 10开机动画 Windows10开机动画设置方法
- 8 输入法微软拼音怎么调 win10电脑微软拼音输入法怎么调整
- 9 win10没有ppt怎么办 win10右键新建中没有PPT选项怎么添加
- 10 笔记本硬盘损坏是否会导致蓝屏 Win10系统DRIVER POWER STATE FAILURE蓝屏怎么处理