win11如何更换桌面软件图标 怎么调整桌面图标大小
Win11系统作为最新一代的Windows操作系统,拥有更加现代化和个性化的用户界面设计,其中更换桌面软件图标和调整图标大小是许多用户关注的重点之一。在Win11系统中,用户可以通过简单的操作来更换桌面软件图标,让桌面更加个性化。同时调整图标大小也是一项常见的操作,可以让用户根据自己的喜好来设置桌面上的图标大小,提升使用体验。接下来我们将详细介绍如何在Win11系统中进行这两项操作。
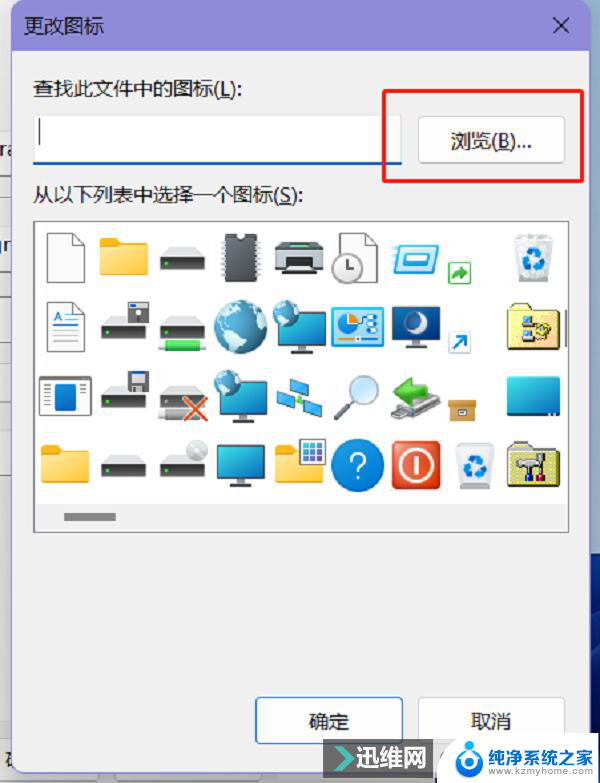
### 1. 通过应用程序属性更改
对于大多数应用程序,你可以通过修改其属性来更改桌面图标的样式。首先,找到你想要更改图标的快捷方式,右键点击它,选择“属性”。在弹出的窗口中,切换到“快捷方式”标签页,点击“更改图标”按钮。这时,系统会打开一个图标选择窗口,里面包含了系统自带的多个图标供你选择。如果你有自己的图标文件(通常为.ico格式),也可以点击“浏览”来选择。选择好图标后,点击“确定”即可应用更改。
### 2. 使用第三方软件
除了系统自带的方法,还有许多第三方软件可以帮助你更灵活地更改桌面图标。这些软件通常提供了更丰富的图标库和自定义选项,让你可以轻松找到并应用心仪的图标。使用这类软件时,只需按照软件提供的指引操作即可。通常包括选择目标快捷方式、浏览或搜索图标、应用更改等步骤。
### 3. 更改文件夹图标
除了应用程序的快捷方式,你还可以更改文件夹的图标。方法与更改应用程序图标类似,也是通过右键点击文件夹。选择“属性”,然后在弹出的窗口中找到“自定义”标签页(在某些系统中可能是“自定义”按钮)。在这里,你可以点击“更改图标”来选择一个新的图标。或者点击“选择文件”来应用一个自定义的图标文件。
### 4. 注意事项
- 在更改图标时,请确保你选择的图标文件是.ico格式,因为这是Windows系统支持的图标文件格式。
- 更改图标后,如果原图标文件被删除或移动,可能会导致快捷方式或文件夹的图标显示为默认图标。
- 使用第三方软件时,请注意软件的安全性,避免下载和安装来源不明的软件。
以上就是win11如何更换桌面软件图标的全部内容,有需要的用户就可以根据小编的步骤进行操作了,希望能够对大家有所帮助。
win11如何更换桌面软件图标 怎么调整桌面图标大小相关教程
- win11怎么把桌面图标放大 Win11如何调整桌面图标大小
- win11怎么更改图标大小 Win11调整桌面图标大小的步骤
- 电脑桌面图标大小怎么设置 win11 Win11桌面图标大小调节步骤
- 桌面图片大小设置 win11桌面图标调整大小步骤
- win11调完文本大小桌面图标消失了 Win11更改电脑图标字体大小后桌面图标不见怎么办
- 电脑屏幕显示图标过大怎么调整 win11桌面图标怎么缩放大小
- win11怎么改桌面图标间距 Windows11调整桌面图标间隔技巧
- win11怎么变大图标 win11桌面图标大小调节技巧
- win11桌面图标左上角图标自己移动 电脑桌面图标怎么调整位置
- 调整任务栏图标大小win11 win11任务栏图标大小调整方法
- win11怎么完整关机 Win11系统电脑关机快捷键
- 取消windows11更新 禁止Win10更新到Win11的方法
- windows11截屏都哪去了 win11截图保存位置
- win11开始放左边 win11任务栏开始键左边设置教程
- windows11系统硬盘 windows11系统新装硬盘格式化步骤
- 电脑怎么打开管理员权限win11 Windows11如何打开管理员权限
win11系统教程推荐
- 1 取消windows11更新 禁止Win10更新到Win11的方法
- 2 windows11截屏都哪去了 win11截图保存位置
- 3 win11开始放左边 win11任务栏开始键左边设置教程
- 4 windows11系统硬盘 windows11系统新装硬盘格式化步骤
- 5 win11电脑edge浏览器都打不开 win11edge浏览器打不开错误解决方法
- 6 win11怎么设置账户头像 Win11账户头像怎么调整
- 7 win11总是弹出广告 Windows11 广告弹窗关闭教程
- 8 win11下面图标怎么不合并 win11任务栏图标不合并显示设置步骤
- 9 windows11开始怎么移到左边 Win11如何调整开始菜单位置
- 10 win11桌面一直在闪 Windows11桌面一直闪动怎么解决