outlook怎么把收到的邮件分类 Outlook 如何将收件夹邮件按发件人分类
outlook怎么把收到的邮件分类,Outlook是一款功能强大的电子邮件管理工具,它不仅可以帮助我们收发邮件,还可以对收件箱中的邮件进行分类整理,在Outlook中,我们可以按照发件人的不同将收件夹中的邮件进行分类,从而更加方便地管理我们的电子邮件。通过这种分类方式,我们可以更快速地找到特定发件人的邮件,提高工作效率。接下来我们将详细介绍Outlook如何实现这一功能,以帮助大家更好地利用这款邮件管理工具。
操作方法:
1.第一步,我们还是先打开我们的outlook邮箱,我们先鼠标右键点击收件箱,可以看到“新建文件夹”选项
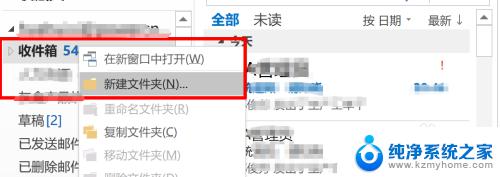
2.点击“新建文件夹”后,我们就可以自动在收件夹下开始做邮件的分类了。我们可以根据自己的工作性质或工作内容对邮件进行分类,比如我们创建了一个“邮件分类攻略”的文件夹来作为展示:
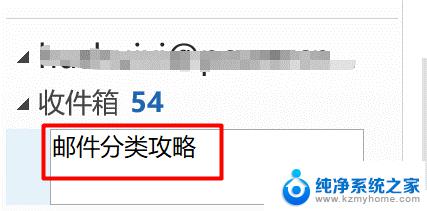
3.我们创建好文件夹后,接下来就是要设置规则,让你想让它进到这个文件夹的邮件自动分类进来。
4.比如,我想让我邮箱中所有“OA管理员”的邮件全部进到邮件分类攻略里,怎么操作呢。其实很简单,我们右键点击“OA管理员”,在右键选项卡里,我们可以看到规则选项,点击进入;
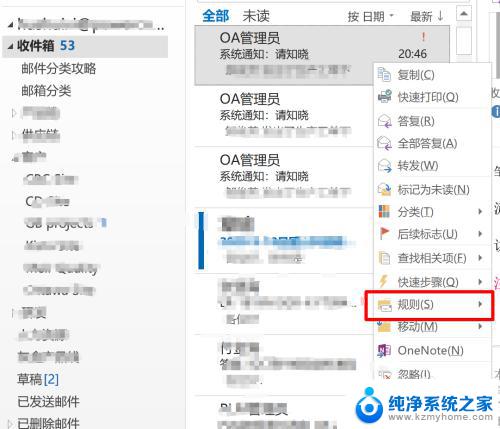
5.进入规则后,就是设置什么情况OA管理员发件人的邮件会存放到哪个文件夹了。这里可以根据自己的实际情况选择,一般我们选择的规格是只要是来自OA管理员的邮件。我们都执行分类到指定的文件夹里。如图所示,这里举例,我们是要把“OA管理员”分类到“邮件分类攻略”的文件夹里
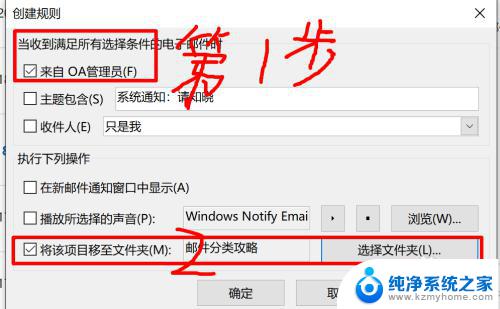
6.点击确认后,我们进入到邮件分类执行步骤了。邮箱会提醒你是把收件箱里的邮件全部开始执行这个分类还是从新邮件开始,如果如下提醒,我们勾选,则邮箱就会把你收件箱内所有“OA管理员”的邮件分类进来;
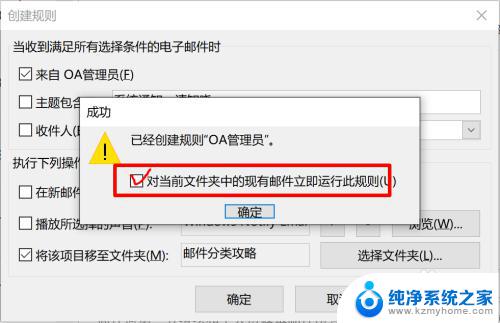
7.点击确认后,最后我们看下执行效果,我们可以看到“邮件分类攻略”的文件夹里,已经放满了OA管理员”发来的邮件。
这样,我们的邮件分类就算圆满成功了。
希望这条经验对您有帮助,如有的话,帮忙点赞关注一下哦,谢谢!
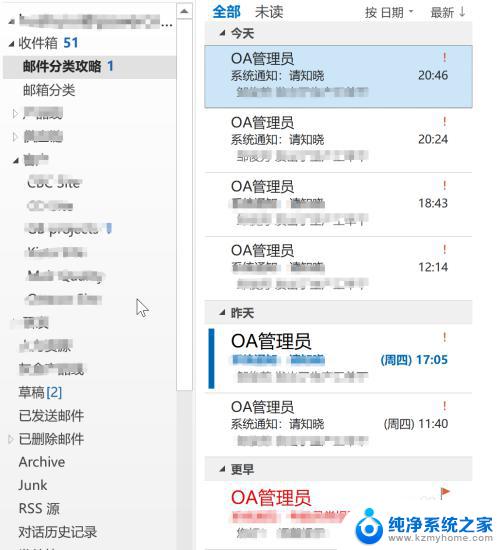
以上是如何对收到的邮件进行分类的所有内容,如果您遇到了这种情况,请按照这个方法进行解决,我们希望这个方法对您有所帮助。
outlook怎么把收到的邮件分类 Outlook 如何将收件夹邮件按发件人分类相关教程
- outlook邮箱分类 Outlook邮件自动分类设置方法
- outlook邮箱接收不到邮件咋办 Outlook邮箱收不到邮件的处理方法
- outlook怎么发送邮件给别人 OUTLOOK邮件如何以附件形式转发给其他人
- outlook邮箱没有撤回按钮 如何在Outlook中撤回发送的邮件
- outlook怎么设置定时发送邮件 Outlook如何设置邮件延迟发送
- outlook怎么设置延迟发送邮件 Outlook邮件如何延迟发送
- 为什么foxmail邮箱收不到邮件 Foxmail为什么无法及时接收邮件
- outlook邮件置顶设置 如何在邮箱中将重要邮件设为置顶
- 邮件怎么定时发送 Outlook如何设置定时发送邮件
- 怎么发邮件到别人邮箱qq QQ邮箱如何给朋友发邮件
- windows咋关闭呢 关笔记本电脑的步骤
- 怎么样切换windows版本 笔记本电脑系统更换步骤
- 电脑windows密码怎么找回 笔记本电脑忘记登录密码怎么办
- windows 10屏保怎么设置 电脑屏幕屏保自定义设置
- 键盘上有win这个键吗 win键是哪个键
- wind7电脑开机黑屏 电脑桌面黑屏但能听到声音怎么办
电脑教程推荐