电脑桌面增加便签 电脑桌面上添加便签的步骤
更新时间:2024-03-18 14:45:50作者:jiang
在日常工作中,我们经常会遇到需要记录重要事项或备忘信息的情况,为了更加方便快捷地记录这些内容,我们可以通过在电脑桌面上添加便签来实现。添加便签的步骤并不复杂,只需要简单的操作就可以实现。通过这种方式,我们可以随时查看和编辑这些便签内容,提高工作效率和信息管理的便利性。让我们一起来了解如何在电脑桌面上增加便签吧!
方法如下:
1.第一步:在电脑桌面左下角“开始”中选择“附件”。
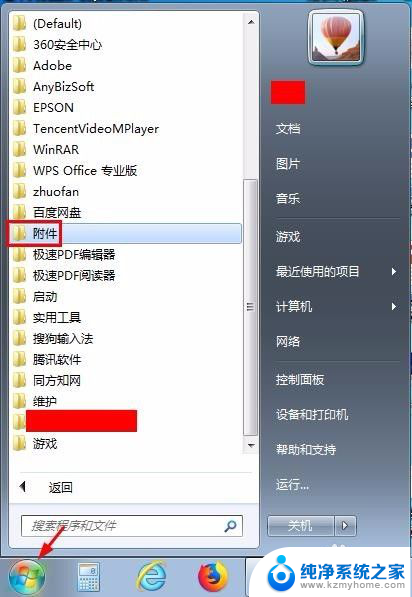
2.第二步:打开“附件”文件夹,选择“便签”。电脑桌面右上角会出现一个黄色的方框,这就是便签。
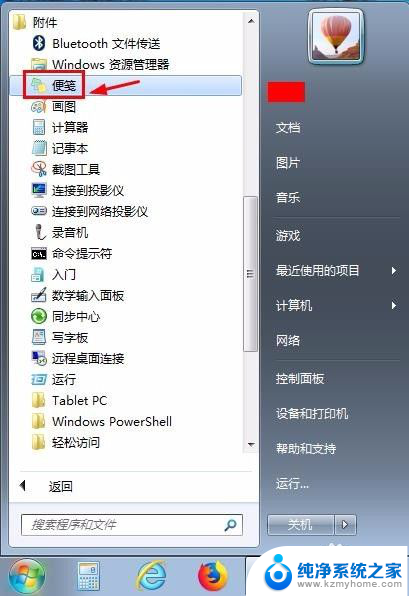

3.第三步:单击编辑左上角的加号,可以增加便签的数量。
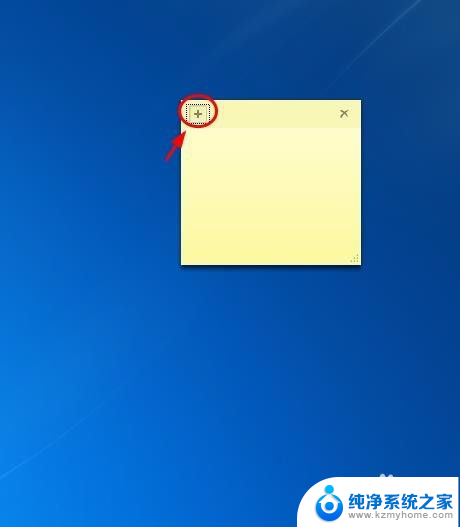
4.第四步:每单击一次加号,就会出现一个便签。

5.第五步:直接在便签中输入内容即可。
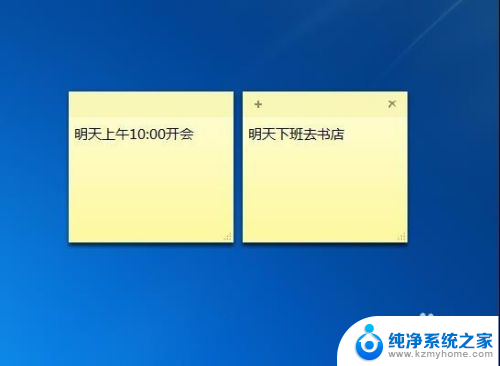
6.第六步:不需要的便签,可以单击右上角的×号。提示框中选择“是”。


7.第七步:在便签上单击鼠标右键,可以在下拉菜单中设置便签的颜色。
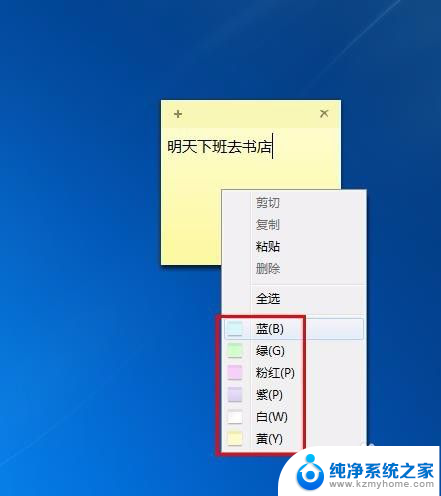

8.第八步:如果便签大小不合适,可以把光标定位在右下角。拖动鼠标就可以把便签变成想要的大小。

以上就是如何在电脑桌面上添加便签的全部内容了,如果有任何不清楚的地方,可以参考以上小编的步骤进行操作,希望这对大家有所帮助。
电脑桌面增加便签 电脑桌面上添加便签的步骤相关教程
- 电脑桌面便签纸软件 在桌面上添加便签的方法
- 桌面上的便签怎么弄 怎样在电脑桌面上创建便签
- 可以显示在电脑桌面的便签 怎样在电脑桌面上放置便签
- 怎么在桌面上设置便签 怎样在电脑桌面上放置便签
- 电脑怎么在桌面建立便签 电脑桌面上怎样设置便签
- 腾讯桌面便签 腾讯桌面整理便签功能的使用方法
- 电脑上便签删除了,怎样恢复 恢复电脑便签的方法
- 电脑便利贴怎么打开 电脑桌面如何添加便利贴
- 便签删了还能恢复吗 如何找回已删除的电脑便签
- 电脑上怎么把网页添加到桌面 怎么将网址添加到电脑桌面
- 微信发送不了语音 微信语音发送不了怎么办
- tcl电视投屏不了 TCL电视投屏无法显示画面怎么解决
- 3dmax打开没反应 3dmax打不开一直加载不出来
- 电视上怎么打开无线投屏 电视怎么打开无线投屏功能
- 文件夹里面桌面没有了 桌面文件被删除了怎么办
- windows2008关机选项 Windows server 2008 R2如何调整开始菜单关机按钮位置
电脑教程推荐
- 1 tcl电视投屏不了 TCL电视投屏无法显示画面怎么解决
- 2 windows2008关机选项 Windows server 2008 R2如何调整开始菜单关机按钮位置
- 3 电脑上的微信能分身吗 电脑上同时登录多个微信账号
- 4 怎么看电脑网卡支不支持千兆 怎样检测电脑网卡是否支持千兆速率
- 5 荣耀电脑开机键在哪 荣耀笔记本MagicBook Pro如何正确使用
- 6 一个耳机连不上蓝牙 蓝牙耳机配对失败
- 7 任务栏被隐藏时,可以按 键打开开始菜单 如何隐藏任务栏并用快捷键调出
- 8 电脑为什么找不到打印机 电脑找不到打印机怎么连接
- 9 word怎么清除最近打开文档记录 Word文档打开记录快速清除技巧
- 10 电脑排列图标怎么设置 桌面图标排序方式设置教程