ppt模板怎么更改 PPT模板快速更换方法
更新时间:2024-08-27 14:46:48作者:yang
PPT模板的选择对演示效果起着至关重要的作用,而如何快速更换PPT模板也是许多人关注的焦点,在进行演示前,我们可以通过简单的操作,快速更换PPT模板,让整个演示更加专业和有吸引力。接下来我们将介绍一些简单易行的方法,帮助大家轻松地更改PPT模板,提升演示效果。
步骤如下:
1.第一步:打开目标模板PPT。打开公司PPT模板,通过幻灯片浏览方式对模板PPT风格进行查看和确认。

2.第二步:保存当前主题。在公司模板PPT【菜单】中选择【设计】,找到【主题】栏。点击图片中标识出来的先下的箭头,系统自带的PPT模板出现了,找到位于最下方的【保存当前主题】。
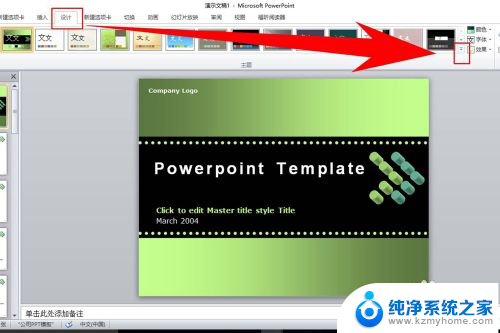
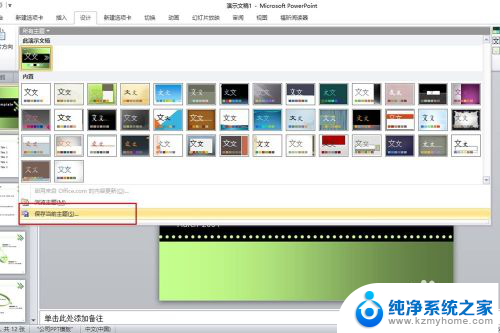
3.第三步:为了方便找到模板,我们将PPT存储在电脑桌面上。在弹出的对话框中选择桌面,然后在红色方框内对模板进行命名,然后点保存。然后再到电脑桌面查看是否保存成功。
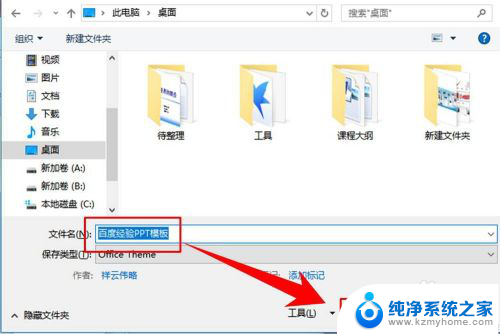
4.第四步:PPT模板替换。打开需要进行模板替换的PPT,再在PPT【菜单】中选择【设计】。找到【主题】栏。点击图片中标识出来的先下的箭头,选择位于下方的【浏览主题】。
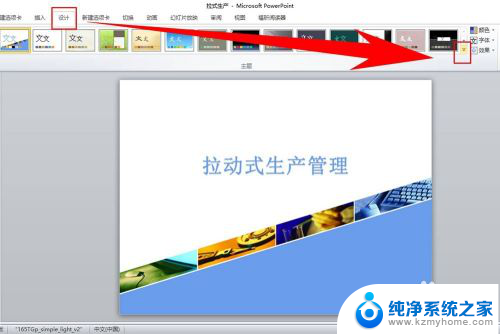
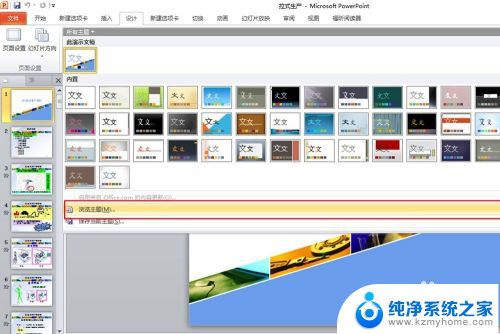
5.第五步:在电脑桌面上找到刚才存储的PPT模板,选择并点击应用,然后查看效果。
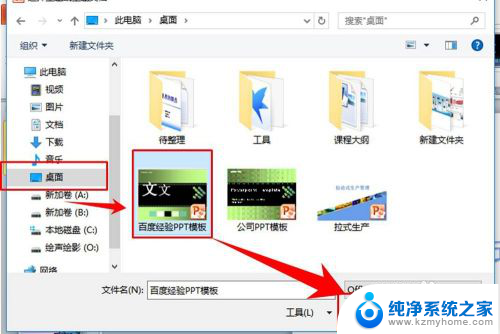
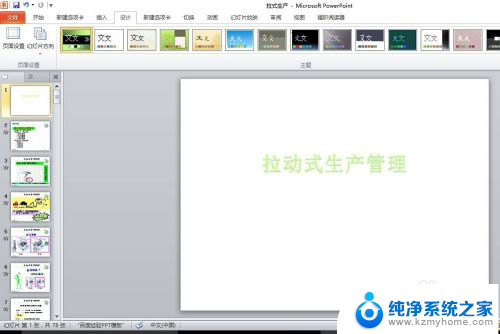
6.第六步:更换版式。在页面左侧的预览框中单击选中首页,点击鼠标右键选择【版式】。上下拖动【滚动条】,找到模板中的PPT首页,点击选择,整个页面就切换过来了。
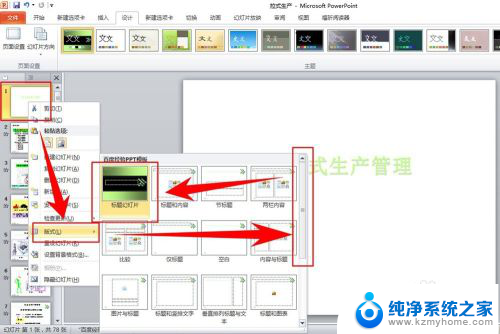

以上就是如何更改ppt模板的全部内容,如果还有不清楚的用户,可以参考以上小编的步骤进行操作,希望对大家有所帮助。
ppt模板怎么更改 PPT模板快速更换方法相关教程
- ppt怎么更改背景图片 ppt模板背景图片修改教程
- 怎么把模板导入ppt里 PPT模板导入方法
- wps请问收藏的ppt模板在哪里看 wps ppt模板收藏在哪里查看
- wps如何恢复到ppt原模版 wps如何恢复到ppt原模板样式
- wps怎么更改app模板里的数据 怎么修改wps app模板的数据内容
- wps怎样恢复ppt模板自带的背景音乐 怎样在wps中恢复ppt模板自带的背景音乐
- wps如何更换模板 wps如何应用自定义模板
- wps如何使用智能化ppt wps智能化ppt模板如何使用
- wps怎么一次替换所有模板 wps一次替换所有模板的方法
- wps在哪里做ppt wps在哪里下载ppt模板
- 多个word在一个窗口打开 Word如何实现多个文件在一个窗口中显示
- 浏览器分辨率怎么调整 浏览器如何设置屏幕分辨率
- 笔记本电脑开不了机怎么强制开机 笔记本电脑按什么键强制开机
- 怎样看是不是独立显卡 独立显卡型号怎么查看
- 无线网络密码怎么改密码修改 无线网络密码如何更改
- 电脑打印机找 电脑上如何查看设备和打印机设置
电脑教程推荐