联想电脑加固态硬盘后调整bios 如何将固态硬盘设置为第一启动项
更新时间:2023-12-24 14:47:07作者:yang
随着科技的不断进步,固态硬盘(SSD)作为一种高速存储设备,受到了越来越多用户的青睐,而对于那些使用联想电脑并想将固态硬盘作为第一启动项的用户来说,调整BIOS设置是必不可少的一步。通过调整BIOS设置,我们可以确保在开机时系统能够优先从固态硬盘启动,从而提升系统的启动速度和整体性能。本文将介绍如何在联想电脑中加固态硬盘后调整BIOS,将固态硬盘设置为第一启动项,以帮助用户更好地利用固态硬盘的优势。
操作方法:
1.将装有固定硬盘的电脑重启,在重启的同时按键盘上的F2按键。

2.进入bios的界面,选择标题栏的boot选项。

3.进入boot的界面,在界面下方可以看到启动的顺序排序。找到你的固态硬盘名称。
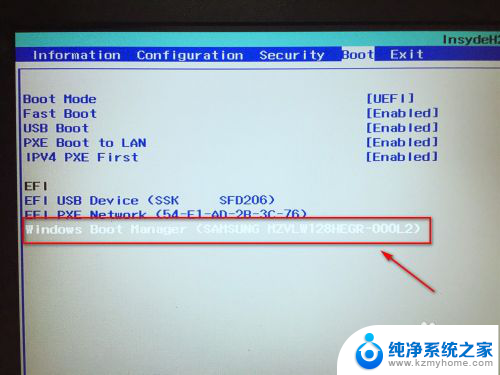
4.接着按F5或F6按键,将固态硬盘选项调整到第一位。
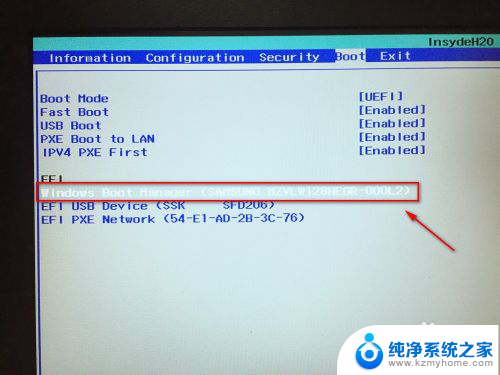
5.设置好后,按键盘的F10按键。然后弹出退出并保存的小窗口,这里点击yes选项。

6.最后,电脑会重启。固定硬盘装有系统的话,就会优先从固态硬盘启动了。

以上就是联想电脑加固态硬盘后调整bios的全部内容,碰到同样情况的朋友们赶紧参照小编的方法来处理吧,希望能够对大家有所帮助。
联想电脑加固态硬盘后调整bios 如何将固态硬盘设置为第一启动项相关教程
- 联想笔记本bios设置固态硬盘启动 如何将固态硬盘设置为第一启动项
- 如何设置固态硬盘为第一启动硬盘 如何将固态硬盘设置为电脑的第一启动项
- 加装的固态硬盘怎么启用 如何将固态硬盘设置为第一启动项教程
- 设置电脑从固态硬盘启动 固态硬盘设置为第一启动项的详细步骤
- 怎么启动固态硬盘的系统 如何设置固态硬盘为第一启动项
- thinkpad e460加装固态硬盘 联想ThinkPad E460固态硬盘更换指南
- 台式电脑加装固态硬盘后怎么设置 加装固态硬盘后怎么设置启动顺序
- 台式电脑能加装固态硬盘吗 台式机如何加装SSD固态硬盘
- 增加固态硬盘后电脑要怎么设置 加装固态硬盘后怎么设置数据迁移
- 笔记本机械硬盘怎么换成固态硬盘 如何将笔记本的机械硬盘更换为固态硬盘
- word 文档怎么设置成excel word如何导入excel
- mobi的文件怎么打开 mobi文件如何打开
- 手提电脑键盘解锁按哪个键 笔记本电脑键盘密码忘记了怎么打开
- 电脑键盘灯怎么一直亮 笔记本键盘灯如何设置长亮
- 如何破解不允许截屏 解除应用截屏限制的方法
- 新电脑c盘扩容 电脑C盘空间不足如何扩容
电脑教程推荐