让电脑屏幕常亮怎么设置 怎样设置电脑屏幕常亮
更新时间:2024-02-11 14:47:37作者:xiaoliu
在现代社会中电脑已经成为了我们生活和工作中不可或缺的一部分,有时我们会面临一个问题,那就是电脑屏幕在使用一段时间后会自动进入休眠状态,这给我们的工作和使用带来了一些不便。有没有什么方法能够让电脑屏幕常亮呢?实际上我们可以通过一些简单的设置来实现这个目标。接下来让我们一起来探讨一下怎样设置电脑屏幕常亮的方法。
操作方法:
1方法一:打开电脑左下角“开始”选项。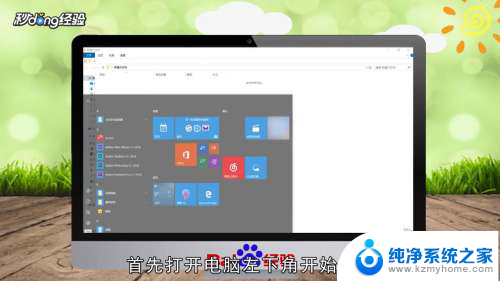 2在弹出的对话框中点击“设置”图标。
2在弹出的对话框中点击“设置”图标。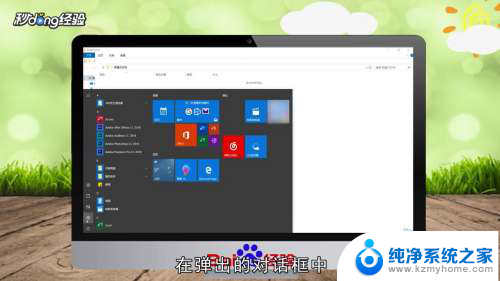 3在Windows设置页面点击“系统”选项。
3在Windows设置页面点击“系统”选项。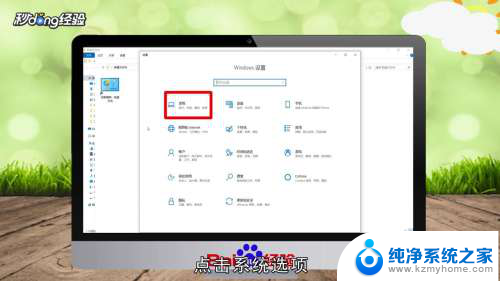 4在左侧菜单栏中点击“电源和睡眠”选项。
4在左侧菜单栏中点击“电源和睡眠”选项。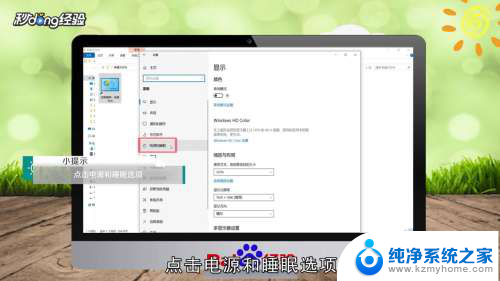 5选择屏幕里的“从不”选项。
5选择屏幕里的“从不”选项。 6点击睡眠的“从不”选项即可。
6点击睡眠的“从不”选项即可。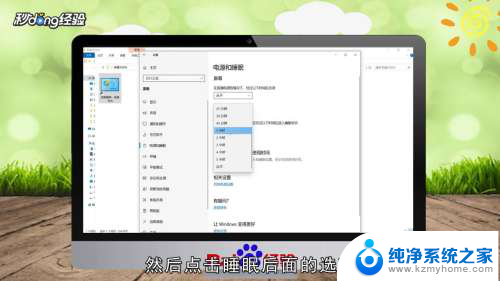 7方法二:打开控制面板,选择“电源选项”。
7方法二:打开控制面板,选择“电源选项”。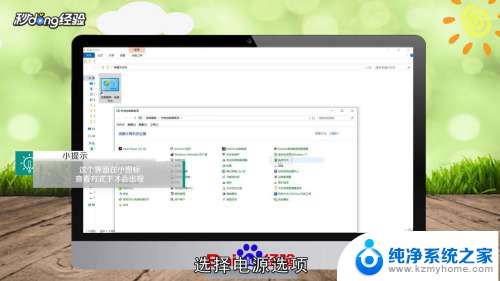 8点击左侧“更改计算机睡眠时间”选项。
8点击左侧“更改计算机睡眠时间”选项。 9在“关闭显示器”后面的选项中选择“从不”。
9在“关闭显示器”后面的选项中选择“从不”。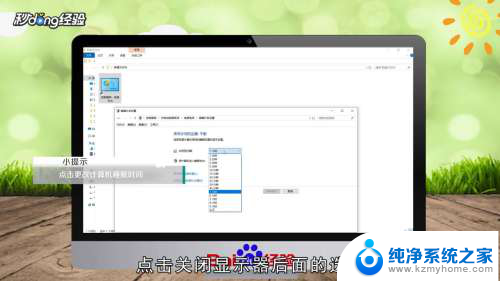 10在“使计算机进入睡眠状态”的选项中选择“从不”即可。
10在“使计算机进入睡眠状态”的选项中选择“从不”即可。 11总结如下。
11总结如下。
以上就是如何设置让电脑屏幕保持常亮的全部内容,如果你遇到了同样的情况,可以参考我的方法来处理,希望对大家有所帮助。
让电脑屏幕常亮怎么设置 怎样设置电脑屏幕常亮相关教程
- 怎样让电脑屏幕常亮 电脑屏幕常亮设置方法
- 电脑怎样设置屏幕常亮 电脑屏幕常亮如何设置
- 怎样保持电脑屏幕常亮状态 怎样设置电脑屏幕常亮状态
- 怎么让屏幕常亮 如何设置电脑屏幕常亮
- 电脑常亮屏幕怎么设置 电脑屏幕常亮设置方法
- 联想电脑怎么设置屏幕常亮 电脑屏幕如何设置常亮
- vivo屏幕常亮在哪里设置 vivo手机怎样才能让屏幕保持常亮
- 笔记本电脑怎么设置常亮不锁屏 如何设置电脑屏幕常亮
- 小米电脑怎么设置屏幕常亮 电脑屏幕如何保持常亮
- 手机怎样设置24小时屏幕常亮 如何设置手机屏幕常亮
- windows咋关闭呢 关笔记本电脑的步骤
- 怎么样切换windows版本 笔记本电脑系统更换步骤
- 电脑windows密码怎么找回 笔记本电脑忘记登录密码怎么办
- windows 10屏保怎么设置 电脑屏幕屏保自定义设置
- 键盘上有win这个键吗 win键是哪个键
- wind7电脑开机黑屏 电脑桌面黑屏但能听到声音怎么办
电脑教程推荐