win10安装输入法 win10系统如何在语言设置中添加中文输入法
更新时间:2023-10-09 14:49:07作者:xiaoliu
win10安装输入法,在如今信息时代的浪潮中,中文输入法的重要性日益凸显,尤其是在使用Windows 10操作系统的用户中,添加中文输入法成为了必备技能。而对于那些尚未了解该如何在Win10系统中安装中文输入法的人来说,这无疑是一个问题。不必担心本文将为大家详细介绍Win10系统如何在语言设置中添加中文输入法,让我们一起来掌握这个实用的技巧吧!
具体方法:
1.点击电脑桌面上面左下角位置的Win键。
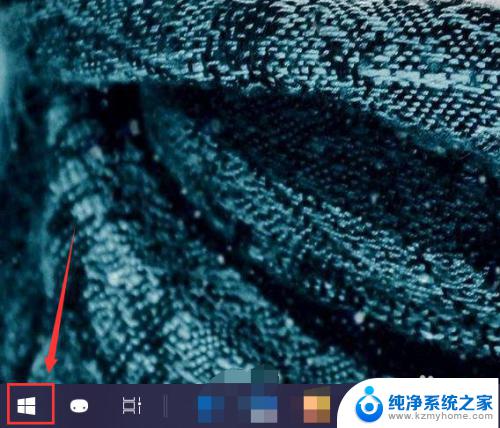
2.在弹出的“开始”菜单中点击“设置”选项。
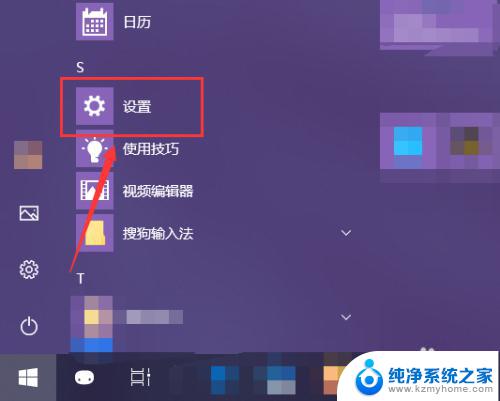
3.在弹出的“Windows设置”窗口中点击“时间和语言”选项。
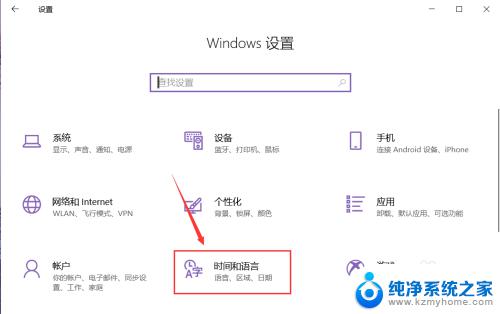
4.同时点按如图唔位置的“语言”选项。
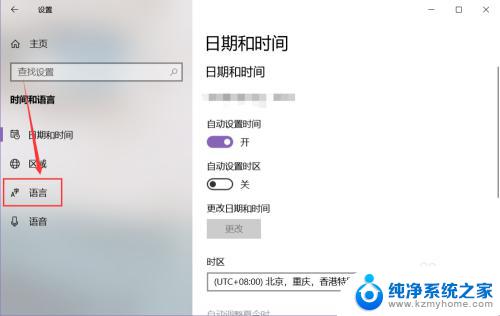
5.然后选中右侧页面添加的语言选项,点击“选项”按钮。
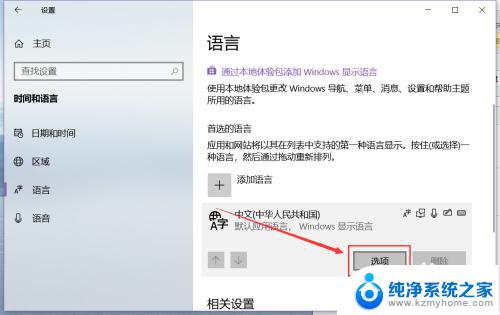
6.在新跳转的页面中点击如图位置的“添加键盘”按钮,就能选择下拉菜单中的输入法。
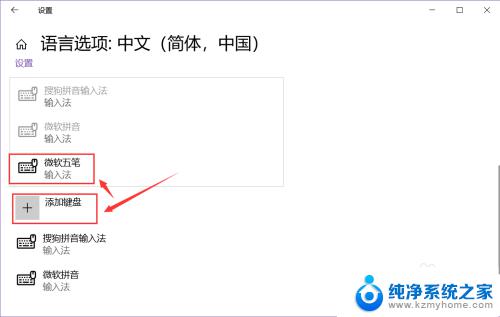
7.选择想要添加的输入法,该输入法就会被添加到系统输入法中。
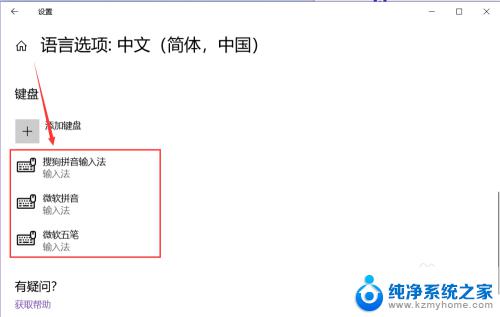
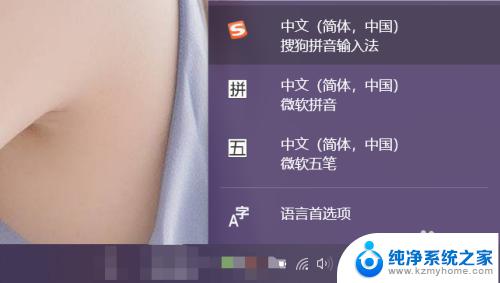
8.在该页面选中该输入法,就能删除它。
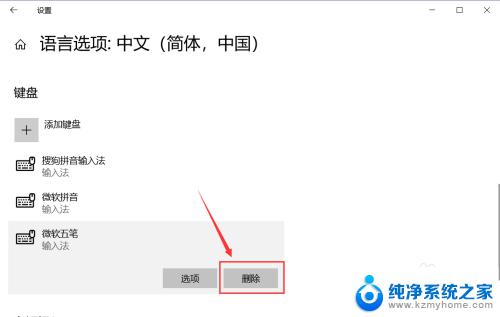
以上是安装win10输入法的全部步骤,如果您还有疑问,可以按照小编的方法进行操作,希望这篇文章能够对您有所帮助。
win10安装输入法 win10系统如何在语言设置中添加中文输入法相关教程
- 台式电脑怎么安装输入法 win10系统如何设置中文输入法
- 苹果电脑如何安装搜狗输入法 苹果电脑怎样安装中文输入法
- 苹果电脑怎么加搜狗输入法 如何在苹果Mac系统上安装搜狗输入法
- 电脑上添加五笔输入法怎么弄 Win10如何下载安装微软五笔输入法
- 电脑如何安装输入法软件 电脑上如何安装输入法软件
- 苹果电脑怎么下载搜狗输入法 苹果电脑如何安装中文输入法
- 下载安装百度输入法 电脑上怎么设置输入法
- 电脑怎么安装搜狗拼音输入法 搜狗输入法安装步骤
- 输入法已安装右下角不显示 Win10系统没有显示输入法图标怎么解决
- 电脑怎样下载五笔字型输入法 五笔输入法安装教程
- 苹果电脑安装win10双系统怎么切换 苹果笔记本装了双系统怎么选择启动
- ghost能安装iso文件吗 ghost版Win10系统安装方法
- 笔记本怎么装两个硬盘 笔记本双硬盘安装注意事项
- 安装独立显卡后显示器不亮 电脑换新显卡后显示器不亮怎么办
- 笔记本电脑安装双系统 电脑如何安装多系统
- 正版系统如何重装正版系统 win10怎么清空并重装系统
系统安装教程推荐
- 1 笔记本怎么装两个硬盘 笔记本双硬盘安装注意事项
- 2 笔记本电脑安装双系统 电脑如何安装多系统
- 3 win11显卡驱动程序安装失败 nvidia驱动程序安装失败怎么办
- 4 win11怎么重置应用 如何重新安装Windows11系统应用
- 5 win11安装系统更新后白屏 Win11白屏问题的修复方法
- 6 win11怎么安装ie0 IE浏览器安装教程
- 7 win11重装后没有windows defender Win11没有安装Defender怎么办
- 8 window10笔记本怎么重新做系统 笔记本怎么重新安装操作系统
- 9 win11安装edge浏览器打不开 win11edge浏览器打不开白屏怎么办
- 10 win11选择软件安装位置 Win11如何更改软件安装位置