windows自动更新怎么打开 如何开启win10自动更新功能
windows自动更新怎么打开,在现代科技的发展下,Windows操作系统成为了我们日常生活中不可或缺的一部分,为了提高系统的稳定性和安全性,微软公司经常推出Windows的更新补丁。而对于许多用户来说,手动更新操作繁琐且易被忽略,因此了解如何打开Windows自动更新功能显得尤为重要。特别是针对最新的Windows 10系统,开启自动更新功能不仅可以确保您的电脑时刻保持最新的安全性,还能享受到最新功能的体验。接下来我们将介绍如何打开Windows自动更新功能,让您轻松畅享系统的便利与安全。
具体步骤:
1.鼠标放桌面任务栏上右键,然后左键选择“任务管理器”打开。
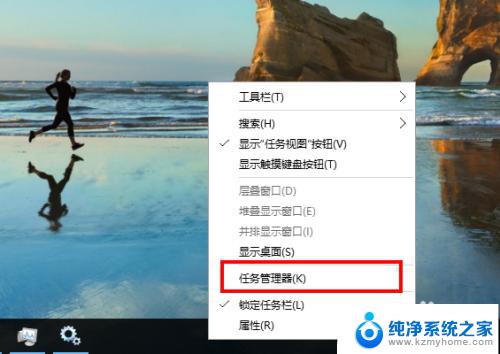
2.在任务管理器窗口主方选项中左键选择“服务”。
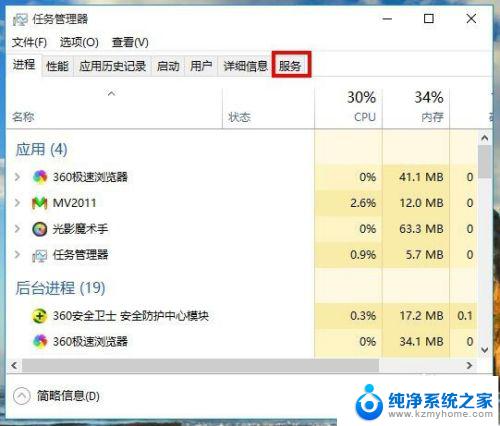
3.在任务管理器服务选项窗口下方左键选择“打开服务”。
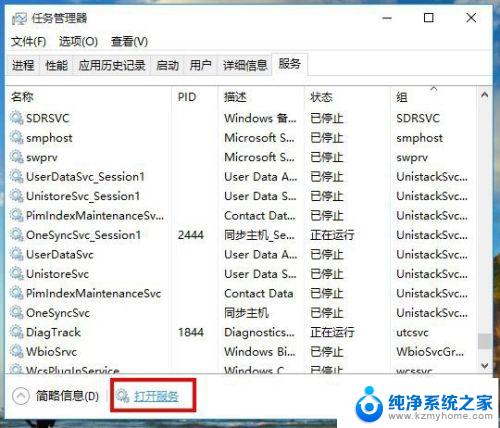
4.在新打开的服务窗口中拉动右侧的滑杆找到名为“Windows Update”的服务项,然后左键双击打开它的属性窗口。
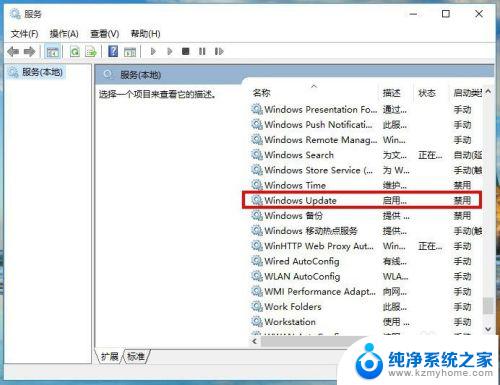
5.在Windows Update的属性窗口中,把启动类型从“禁用”改为“自动”。然后左键右下角的“应用”按钮。
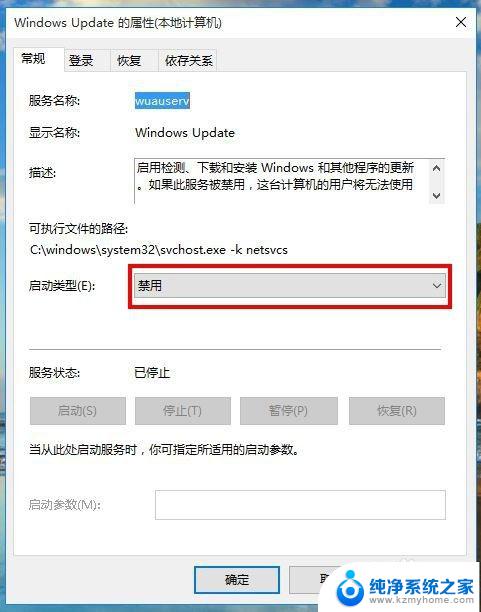
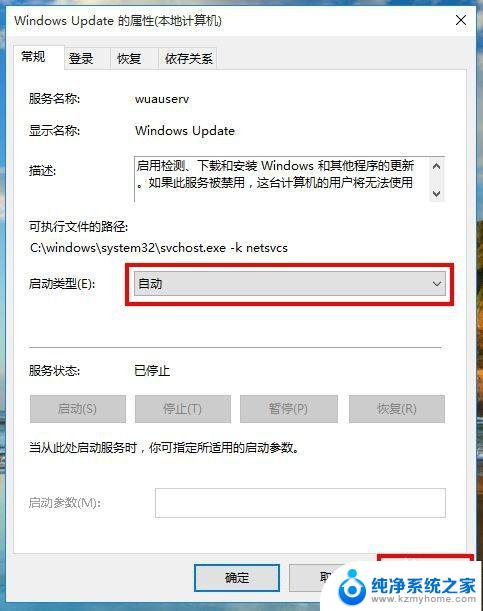
6.接着,在Windows Update的属性窗口中,左键服务状态下列选项的“启动”,待启动完毕后再左键窗口下方“确定”完成设置。
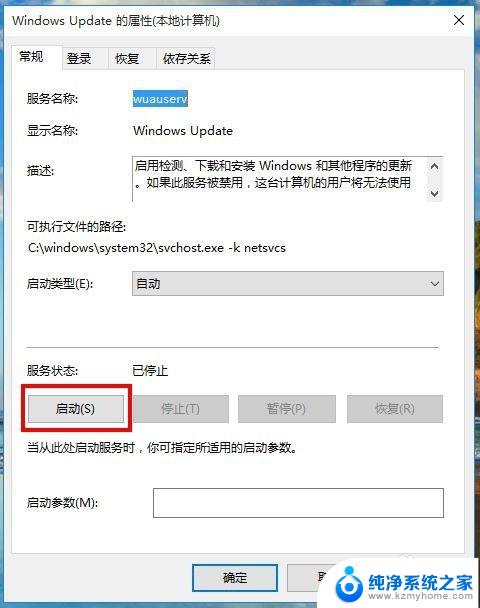
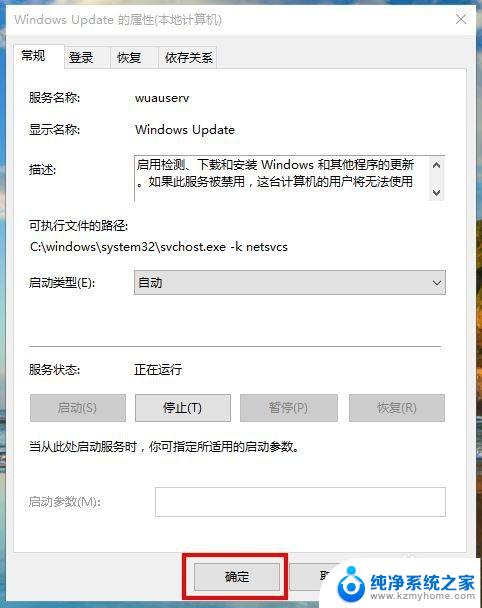
7.重启电脑后,win10系统就可以进行自动更新了。
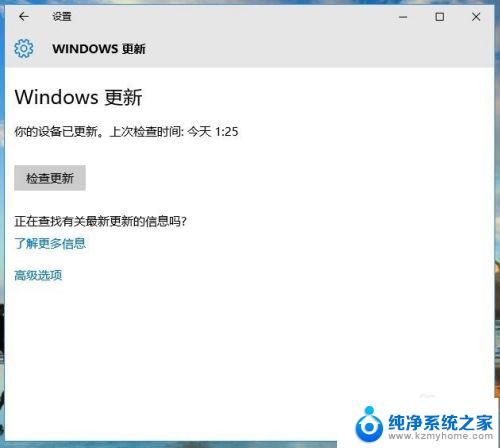
以上就是如何打开Windows自动更新的全部内容,如果您遇到这种情况,您可以根据本文提供的步骤进行解决,这些步骤非常简单和快捷,让您一步到位。
windows自动更新怎么打开 如何开启win10自动更新功能相关教程
- 如何开启windows自动更新 win10自动更新开启步骤
- win10系统更新怎么开启 Win10自动更新关闭后如何重新开启
- windows10怎么开启自动更新 怎样让win10自动更新
- win10更新怎么打开 win10自动更新开启步骤
- win10自动更新关闭了怎么还更新 Win10自动更新关闭后怎么重新开启更新
- 打开win10更新 win10自动更新开启步骤
- win10在哪里取消office更新 如何关闭笔记本电脑的自动更新功能
- 如何关闭window10自动更新 如何关闭win10系统自动更新
- 电脑关闭自动更新win10 Win10电脑如何关闭自动更新
- win10系统如何关闭windows更新 win10系统如何关闭自动更新设置
- 电脑右下角的图标怎么显示出来 如何让win10所有图标都显示在任务栏右下角
- win10自动更新导致蓝屏 Win10正式版自动更新失败蓝屏怎么解决
- 笔记本蓝牙连接电视后如何投屏 win10笔记本无线投屏到电视怎么设置
- 怎样去除win10开机密码 win10开机密码怎么取消
- win10关闭windows防火墙 Win10系统关闭防火墙步骤
- 微软浏览器闪退 Win10Edge浏览器打开闪退怎么解决
win10系统教程推荐
- 1 笔记本蓝牙连接电视后如何投屏 win10笔记本无线投屏到电视怎么设置
- 2 win10关闭windows防火墙 Win10系统关闭防火墙步骤
- 3 win10开机图标变大了 win10电脑重启图标变大解决技巧
- 4 电脑重置后windows怎么激活 win10系统重置后激活方法
- 5 怎么开电脑麦克风权限 win10麦克风权限在哪里可以找到
- 6 windows 10开机动画 Windows10开机动画设置方法
- 7 输入法微软拼音怎么调 win10电脑微软拼音输入法怎么调整
- 8 win10没有ppt怎么办 win10右键新建中没有PPT选项怎么添加
- 9 笔记本硬盘损坏是否会导致蓝屏 Win10系统DRIVER POWER STATE FAILURE蓝屏怎么处理
- 10 win10老是提醒激活 Win10系统总提醒需要激活怎么解决