电脑怎么调亮度台式 台式电脑显示器亮度调整教程
更新时间:2024-06-08 14:50:15作者:yang
当我们使用台式电脑时,经常会遇到需要调整显示器亮度的情况,调整显示器亮度可以有效地保护我们的视力,提高工作效率。如何在台式电脑上调整显示器的亮度呢?接下来让我们一起来了解一下台式电脑显示器亮度的调整方法。
具体步骤:
1.步骤一:把电脑控制面板调出来有两种方法,方法1,通过菜单栏寻找控制面板
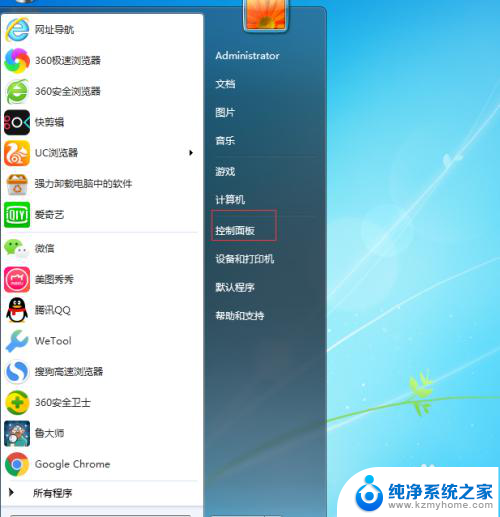
2.方法二:在电脑桌面寻找到,“计算机”并双击打开
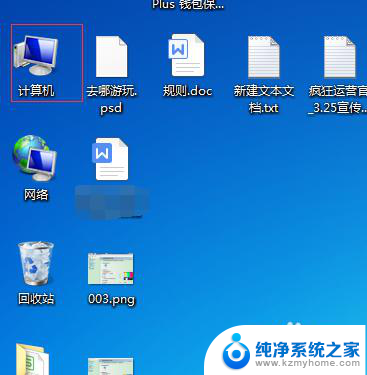
3.再打开的弹窗中,寻找上部的导航栏中的“控制面板”双击打开即可
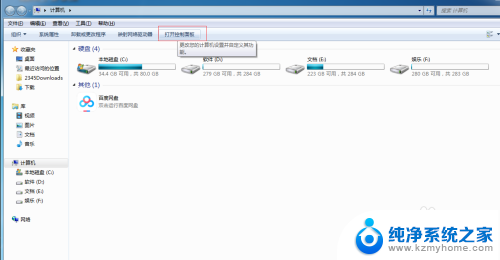
4.步骤二:在控制面板中寻找到“NVIDIA控制面板”并单击打开
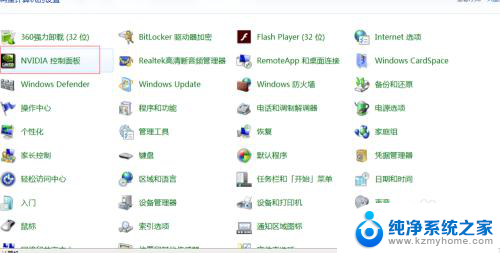
5.步骤三:打开NVIDIA控制面板之后,在左侧导航栏的“显示”中寻找到“调整桌面颜色设置”
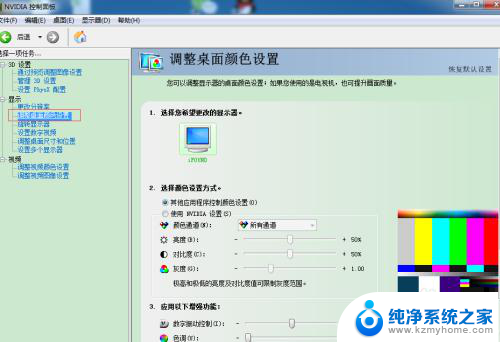
6.步骤四:点击调整桌面颜色设置并打开,在这里您就可以选择怎么调整显示器的亮度
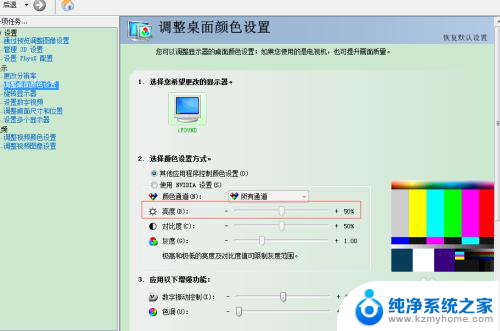
7.步骤五:选择使用NVIDIA设置,这个时候就可以调整。电脑显示器的亮度以及对比度。
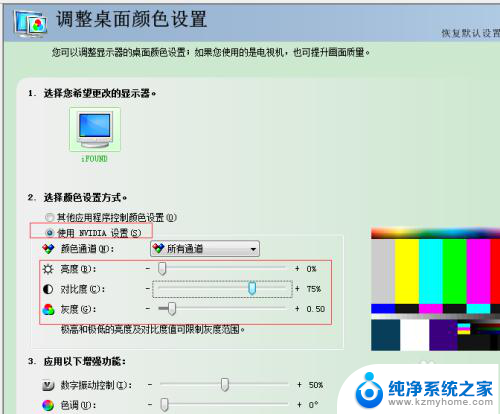
8.步骤六:调整好整体颜色之后,点击右下角的“应用“即可生成调整后的电脑显示器颜色
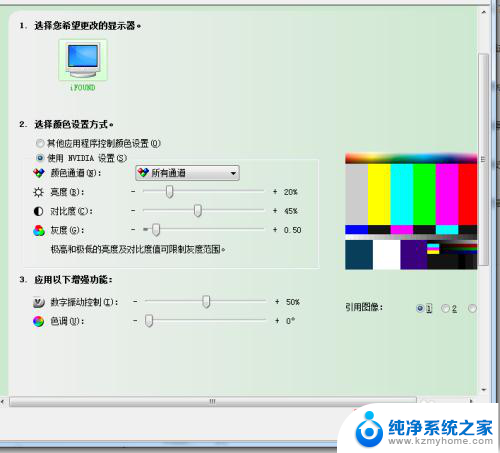
以上就是关于如何调节台式电脑亮度的全部内容,如果您遇到相同情况,可以按照小编的方法来解决问题。
电脑怎么调亮度台式 台式电脑显示器亮度调整教程相关教程
- 台式显示器怎么调节亮度 台式机显示器亮度调节方法
- 台式机显示亮度怎么调 台式机电脑屏幕亮度调节方法
- 台式电脑显示器调亮度怎么调 台式电脑屏幕亮度调节方法
- 台式电脑能调亮度吗 台式电脑如何调节屏幕亮度
- 小米台式电脑显示器亮度怎么调 小米电脑显示屏亮度调节步骤
- 联想台式电脑显示器亮度怎么调节 如何调节联想电脑屏幕亮度
- 台式电脑怎么调亮电脑屏幕 怎样在台式电脑上调整屏幕亮度
- 台式电脑显示器怎么调暗一点 如何调暗台式电脑屏幕亮度
- 怎样调节电脑屏幕亮度台式电脑 台式机电脑屏幕亮度调节方法
- 如何设置电脑显示器的亮度 调节电脑显示器亮度的方法
- ps删除最近打开文件 Photoshop 最近打开文件记录清除方法
- 怎么删除邮箱里的邮件 批量删除Outlook已删除邮件的方法
- 笔记本电脑的麦克风可以用吗 笔记本电脑自带麦克风吗
- thinkpad没有蓝牙 ThinkPad笔记本如何打开蓝牙
- 华为锁屏时间设置 华为手机怎么调整锁屏时间
- 华为的蓝牙耳机怎么连接 华为蓝牙耳机连接新设备方法
电脑教程推荐
- 1 笔记本电脑的麦克风可以用吗 笔记本电脑自带麦克风吗
- 2 联想电脑开机只显示lenovo 联想电脑开机显示lenovo怎么解决
- 3 如何使用光驱启动 如何设置光驱启动顺序
- 4 怎么提高笔记本电脑屏幕亮度 笔记本屏幕亮度调节方法
- 5 tcl电视投屏不了 TCL电视投屏无法显示画面怎么解决
- 6 windows2008关机选项 Windows server 2008 R2如何调整开始菜单关机按钮位置
- 7 电脑上的微信能分身吗 电脑上同时登录多个微信账号
- 8 怎么看电脑网卡支不支持千兆 怎样检测电脑网卡是否支持千兆速率
- 9 荣耀电脑开机键在哪 荣耀笔记本MagicBook Pro如何正确使用
- 10 一个耳机连不上蓝牙 蓝牙耳机配对失败