win10任务栏一按就刷新 电脑点任务栏桌面就刷新怎么解决
更新时间:2025-03-27 14:51:02作者:jiang
Win10任务栏一按就刷新,电脑点任务栏桌面就刷新是许多电脑用户常遇到的问题,这种情况可能是由于系统错误、软件冲突或者病毒感染等原因引起的。要解决这个问题,可以尝试重新启动电脑、更新系统补丁、卸载最近安装的软件等方法来排除故障。同时也可以通过清理系统垃圾、优化系统设置来提升电脑性能,避免类似问题的再次发生。
步骤如下:
1.打开运行
使用组合快捷键“win+R”打开运行窗口,如图所示在输入框中输入msconfig。点击确定。
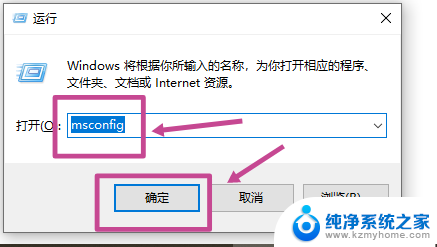
2.点击正常启动
如图所示,在弹出窗口中切换勾选为“正常启动”,点击确定。
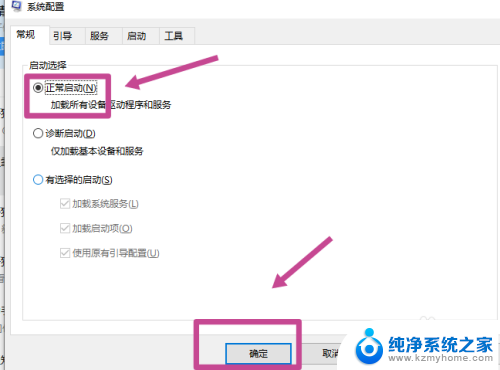
3.点击禁用
点击上方的“服务”页面,先勾选左下角的“隐藏所有Microsoft服务”。再点击右侧“全部禁用”选项。
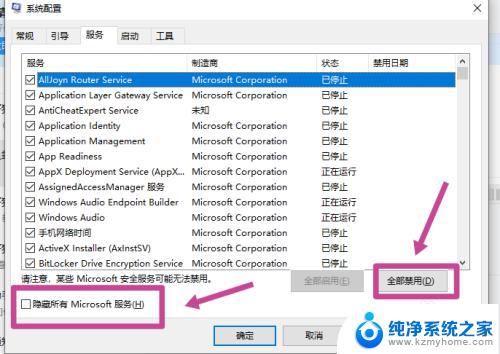
4.点击任务管理器
如图所示,点击“启动”页面后。打开任务管理器,即可退出即可查看是否恢复。
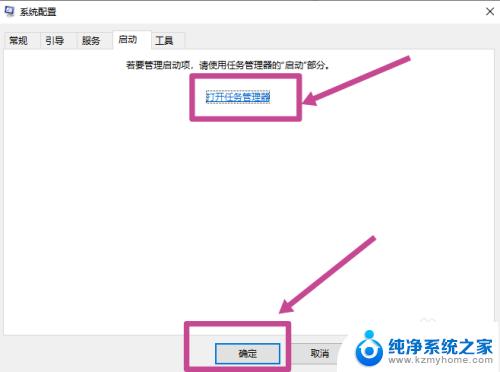
以上就是win10任务栏一按就刷新的全部内容,还有不懂得用户就可以根据小编的方法来操作吧,希望能够帮助到大家。
win10任务栏一按就刷新 电脑点任务栏桌面就刷新怎么解决相关教程
- windows10为什么一点任务栏就刷新 电脑点任务栏不刷新桌面怎么办
- 电脑桌面底部任务栏太宽 win10桌面任务栏变宽怎么修复
- win10桌面下面任务栏怎么隐藏 WIN10底部任务栏如何隐藏
- 怎么不显示任务栏 win10桌面图标和任务栏如何隐藏
- 快速启动任务栏在哪里 Win10系统任务栏新建快速启动栏步骤
- win10隐藏桌面任务栏 Win10任务栏隐藏方法详解
- 电脑任务栏没反应win10 Win10任务栏无法点击怎么办
- 任务栏应用图标不见了 Win10任务栏图标不见了怎么解决
- win10任务栏的图标不展开 怎样解决Win10任务栏图标不见的情况
- 电脑任务栏不显示图标 Win10任务栏图标丢失解决方法
- 怎么开电脑麦克风权限 win10麦克风权限在哪里可以找到
- win10系统插u盘没没反应 Win10插入u盘无反应怎么解决
- windows10自带录屏功能 win10系统自带录屏功能怎么用
- windows 10开机动画 Windows10开机动画设置方法
- 输入法微软拼音怎么调 win10电脑微软拼音输入法怎么调整
- 笔记本电脑哪个是截屏键 Win10截图快捷键怎么设置
win10系统教程推荐
- 1 怎么开电脑麦克风权限 win10麦克风权限在哪里可以找到
- 2 windows 10开机动画 Windows10开机动画设置方法
- 3 输入法微软拼音怎么调 win10电脑微软拼音输入法怎么调整
- 4 win10没有ppt怎么办 win10右键新建中没有PPT选项怎么添加
- 5 笔记本硬盘损坏是否会导致蓝屏 Win10系统DRIVER POWER STATE FAILURE蓝屏怎么处理
- 6 win10老是提醒激活 Win10系统总提醒需要激活怎么解决
- 7 开机启动软件win10 Win10怎么设置开机自启动指定软件
- 8 win7和win10共享文件夹设置 Win10与win7局域网共享设置详解
- 9 怎样连蓝牙无线耳机 电脑如何在win10系统上连接蓝牙耳机
- 10 怎样将我的电脑放在桌面 win10我的电脑怎么固定在桌面