如何设置word默认打开方式 Word文档默认打开方式设置步骤
在日常工作中,我们经常会使用到Word文档进行编辑和阅读,但是有时候我们可能会遇到默认打开方式设置不正确的问题,导致打开文档时出现困难。为了解决这个问题,我们可以通过简单的设置步骤来调整Word文档的默认打开方式。下面就让我们一起来了解一下如何设置Word文档的默认打开方式吧!
方法如下:
1.先在你的电脑中找到一个Word文档,如果我们直接打开这个文档的话,电脑直接以WPS office的方式打开。这是因为电脑默认的打开方式,如果我们要以microsoft office2010方式打开怎么设置呢?除了上面的方法之外,还有一种默认方式打开。
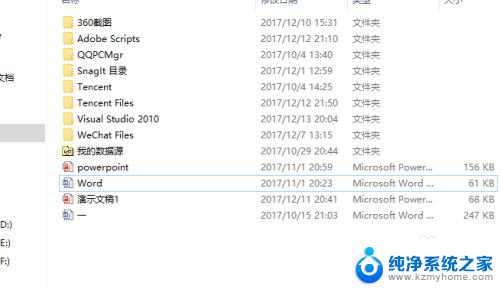
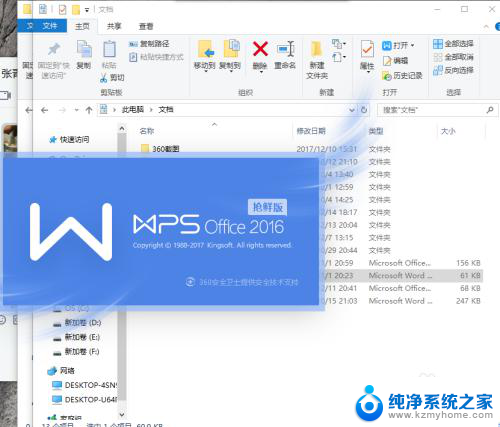
2.点击Word文档按右键,注意你不要打开文件,点击以后可以看到最下面有一个属性按键,点击属性进入Word文档设置。在常规的打开方式可以看到打开方式是WPS office,那么我们点击进行修改成microsoft office2010
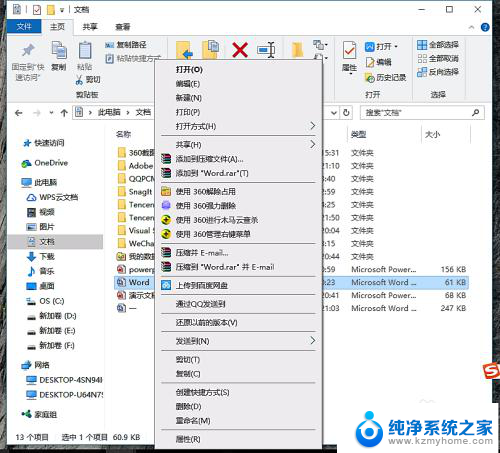

3.如图点击以后就会让你选择打开方式,因为我的电脑中只安装了WPS office,microsoft office2010两种方式的应用所以只能够改成microsoft office2010方式打开,如果你的电脑中还有其他的打开方式也可以进行设置的,选完以后就按确认后退出
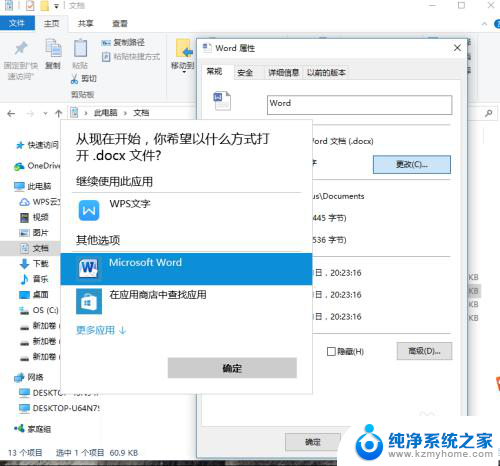
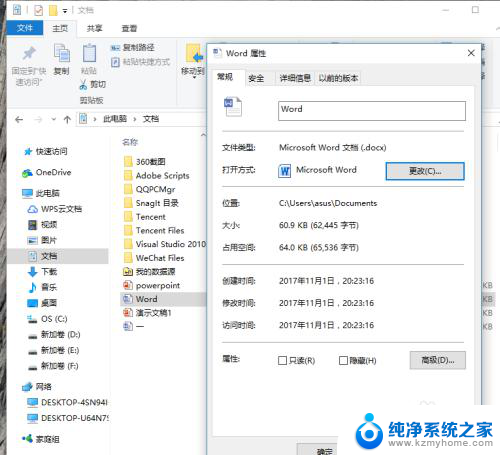
4.这个时候设置完成后再点击Word文件双击打开就行,如图这个时候就是以microsoft office2010默认打开,并且以后的Word文档都是以这种方式打开,像我excle也是在属性里面进行设置的。
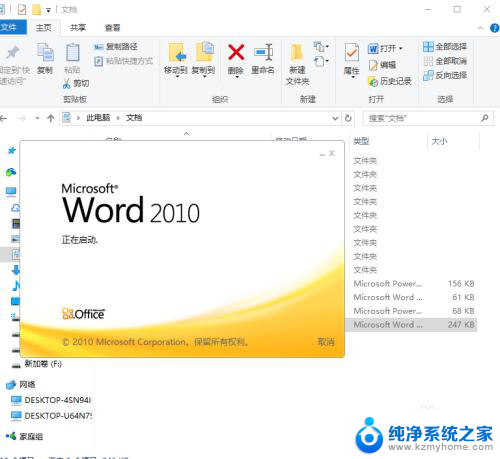
以上就是如何设置word默认打开方式的全部内容,有需要的用户就可以根据小编的步骤进行操作了,希望能够对大家有所帮助。
如何设置word默认打开方式 Word文档默认打开方式设置步骤相关教程
- 怎么设置word默认打开方式 Word文档默认打开方式设置
- 怎么改文档的默认打开方式 Word文档默认打开方式设置教程
- 如何修改默认pdf打开方式 PDF文档默认打开方式设置教程
- 怎样设置文件默认打开方式 如何设置文件的默认打开方式
- 文件如何设置默认打开方式 默认打开方式设置方法
- 如何把word设置成默认打开方式 Word如何设置默认用打开文档
- 如何取消wps文件打开默认设置 wps文件解除默认打开方式
- word默认用wps打开怎么取消 如何解除WPS默认打开方式
- 电脑打开文件默认wps,怎么修改 wps默认打开方式设置方法
- 怎么设置word的默认字体格式 Word如何设置默认字体和大小
- word 文档怎么设置成excel word如何导入excel
- mobi的文件怎么打开 mobi文件如何打开
- 手提电脑键盘解锁按哪个键 笔记本电脑键盘密码忘记了怎么打开
- 电脑键盘灯怎么一直亮 笔记本键盘灯如何设置长亮
- 如何破解不允许截屏 解除应用截屏限制的方法
- 新电脑c盘扩容 电脑C盘空间不足如何扩容
电脑教程推荐