windows ink工作区怎么关闭 Win10系统关闭Windows Ink工作区的步骤
windows ink工作区怎么关闭,Windows Ink工作区是Windows 10操作系统中的一项功能,它提供了一种更加直观、自然的方式来与电脑进行交互,特别适用于使用触摸屏或笔记本电脑进行创作和笔记的用户,有时候我们可能需要关闭Windows Ink工作区,以便更好地适应其他的工作需求或个人喜好。下面将介绍关闭Windows Ink工作区的步骤,帮助用户轻松实现这一操作。
方法如下:
1.在Windows10系统桌面,可以看到右下角的Windows Ink工作区的图标。
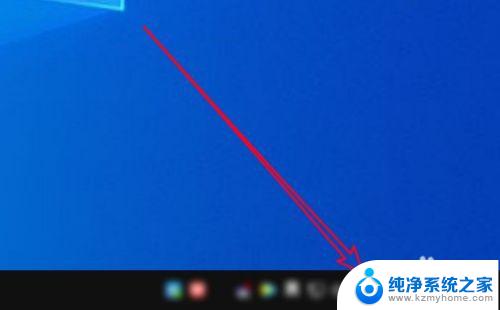
2.然后右键点击屏幕左下角的开始按钮,在弹出菜单中选择“设置”的菜单项。
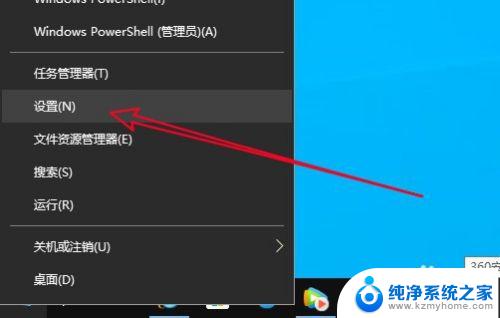
3.在打开的Windows10的设置窗口中点击“个性化”的图标。
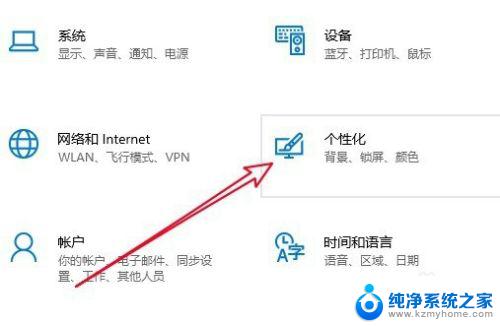
4.在打开的Windows10的个性化窗口中点击“任务栏”的菜单项。
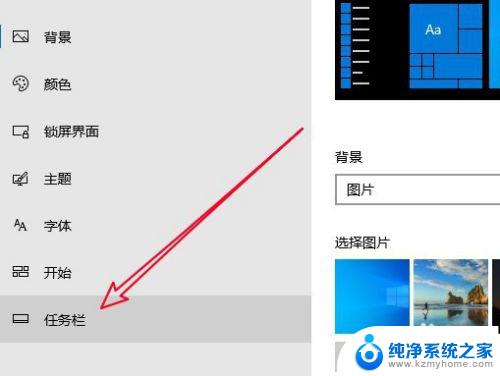
5.在右侧打开的窗口中找到“打开或关闭系统图标”的快捷链接。
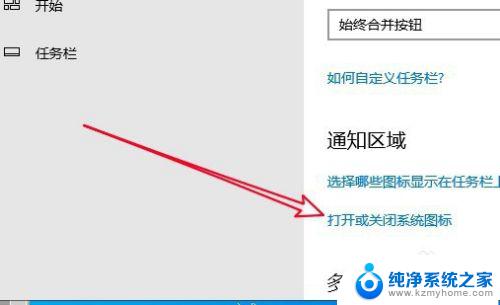
6.接下来就会打开所有的系统图标列表,在列表中找到Windows INK工作区的设置项。
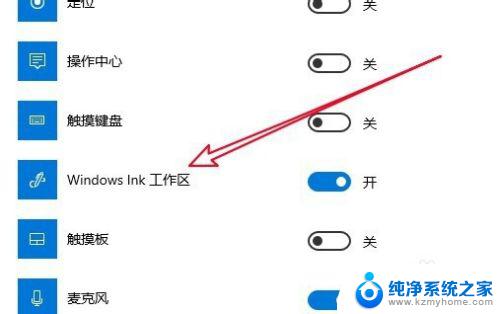
7.点击该设置项后面的开关,把其设置为关闭的状态就可以了。

8.这样我们在Windows10系统桌面右下角可以看到Windows Ink工作区的图标已关闭了。
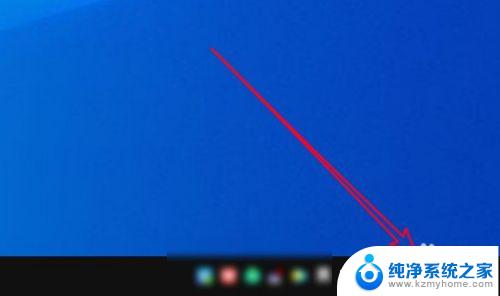
9.总结:
1、打开Windows10系统设置窗口
2、点击设置窗口的个性化的图标
3、然后点击窗口左侧的任务栏菜单项
4、点击打开或关闭系统图标快捷链接
5、关闭Windows Ink工作区设置项

以上就是关闭Windows Ink工作区的方法,如果您遇到类似的问题,可以参考本文提供的步骤进行修复,希望这篇文章对您有所帮助。
windows ink工作区怎么关闭 Win10系统关闭Windows Ink工作区的步骤相关教程
- win10专业工作站版好吗 Win10专业工作站版与普通版有什么区别
- win10分区工具分区教程 win10自带分区工具怎么分区
- 笔记本win10防火墙怎么关闭 Win10系统关闭防火墙的步骤
- win10系统的电脑怎么关闭安全中心 win10安全中心关闭步骤
- 怎样关闭安全系统 Win10系统关闭安全设置步骤
- win10完全关闭防火墙 Win10系统关闭防火墙的步骤
- win10系统关闭病毒和威胁防护 Win10病毒防护关闭步骤
- 关掉安全系统 win10系统关闭安全设置的步骤
- win10关闭windows防火墙 Win10系统关闭防火墙步骤
- win10关闭使用记录 Win10清除操作历史的步骤
- win10如何查看蓝屏日志 win10蓝屏日志查看教程
- win10自动休眠设置 win10自动休眠设置方法
- 开机时按什么键进入bios win10系统开机按什么键可以进入bios
- win10两台电脑如何设置共享文件夹 两台win10 电脑共享文件夹的方法
- 电脑右下角的图标怎么显示出来 如何让win10所有图标都显示在任务栏右下角
- win10自动更新导致蓝屏 Win10正式版自动更新失败蓝屏怎么解决
win10系统教程推荐
- 1 win10自动休眠设置 win10自动休眠设置方法
- 2 笔记本蓝牙连接电视后如何投屏 win10笔记本无线投屏到电视怎么设置
- 3 win10关闭windows防火墙 Win10系统关闭防火墙步骤
- 4 win10开机图标变大了 win10电脑重启图标变大解决技巧
- 5 电脑重置后windows怎么激活 win10系统重置后激活方法
- 6 怎么开电脑麦克风权限 win10麦克风权限在哪里可以找到
- 7 windows 10开机动画 Windows10开机动画设置方法
- 8 输入法微软拼音怎么调 win10电脑微软拼音输入法怎么调整
- 9 win10没有ppt怎么办 win10右键新建中没有PPT选项怎么添加
- 10 笔记本硬盘损坏是否会导致蓝屏 Win10系统DRIVER POWER STATE FAILURE蓝屏怎么处理