win10 如何关闭杀毒软件 windows10系统自带杀毒软件如何关闭
在如今的数字时代,电脑病毒已经成为了每个使用电脑的人都需要面对的问题,为了保护个人电脑的安全,Windows 10系统自带了一款强大的杀毒软件。有时候我们可能需要关闭杀毒软件,例如在安装某些软件时,可能会因为杀毒软件的干预而导致安装失败。如何关闭Windows 10系统自带的杀毒软件呢?下面将为大家详细介绍一下。
具体步骤:
1.打开“电脑”,之后在足下叫点击“菜单”。或者可以直接点击在键盘上“ctrl”后面那个,那个也是菜单键。
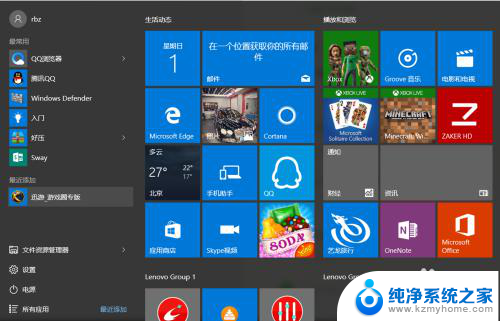
2.之后在“菜单”里面点击所有程序,往下拉。拉到字母“W”那块,之后点击”windows系统“。
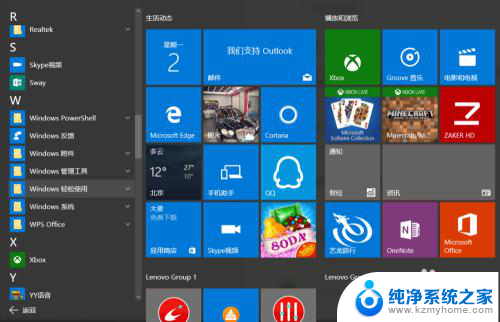
3.进入“windows系统后”,可以在里面点击“windows Defender”。
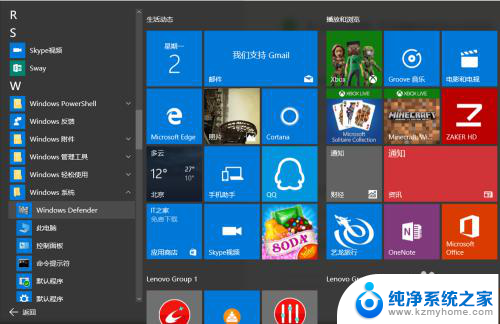
4.点击“windows defender“,点击右上角设置。
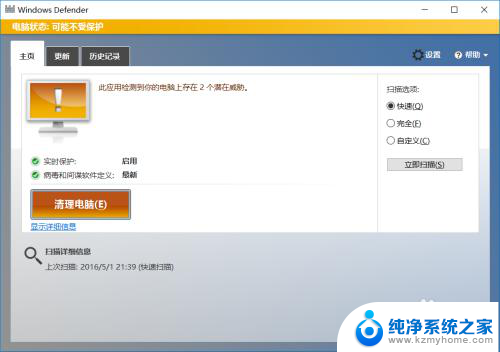
5.之后再设置里面可以看到设置"杀毒软件"的程序,之后将"实时保护关闭"。这样就将杀毒软件关闭了。
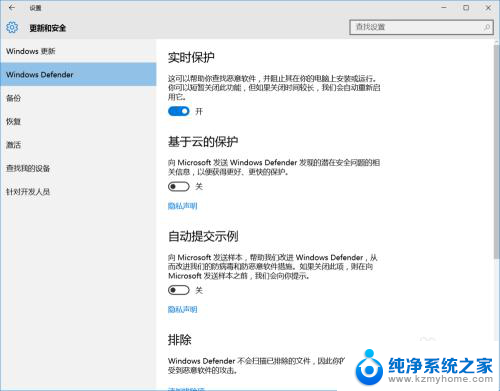
6.如果"windows defender"将你的一些"文件"加入到"隔离区"。可以点击历史纪录。
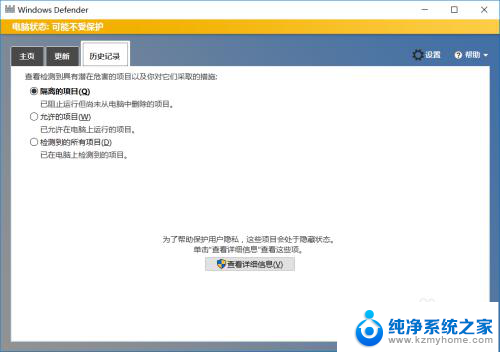
7.之后在隔离的项目中点击下面的"查看详情"。之后"恢复被隔离的文件"。经常下载一些破解软件的一般都会被隔离。
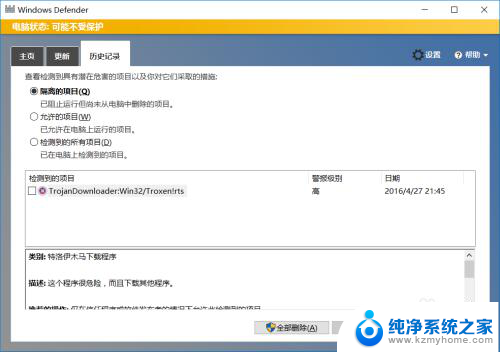
8.当然也可以直接点击右下角"通知",之后点击"所有设置"。
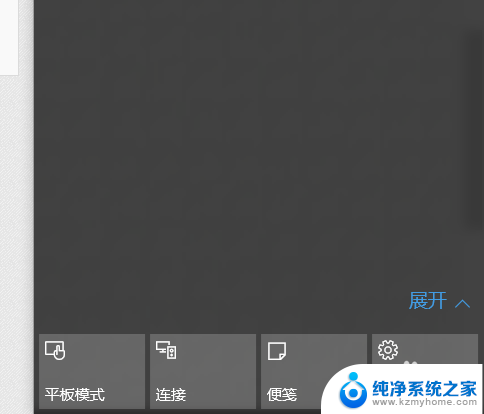
9.之后在所有设置中找到"更新和安全",之后点击进入后。更改"windows defender"。
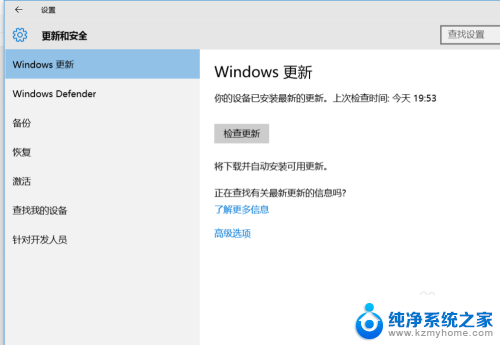
以上就是如何关闭杀毒软件的全部内容,如果您遇到相同的问题,可以参考本文中介绍的步骤来修复,希望这篇文章能对您有所帮助。
win10 如何关闭杀毒软件 windows10系统自带杀毒软件如何关闭相关教程
- windows10如何关闭自带杀毒软件 Windows10系统如何关闭自带杀毒软件
- win10如何关闭杀毒软件 Windows10系统如何关闭自带杀毒软件
- w10的杀毒软件在哪里关闭 Windows10系统如何关闭自带杀毒软件
- 电脑如何关掉杀毒软件 Windows10系统如何关闭自带杀毒软件
- 怎么关掉电脑杀毒软件 Windows10系统如何关闭自带杀毒软件
- window如何关闭杀毒 Windows10系统如何关闭自带杀毒软件
- 怎样关掉电脑的杀毒软件 Windows10系统自带杀毒软件如何关闭
- 电脑杀毒怎么关 Windows10系统如何关闭自带杀毒软件
- 系统win10自带的杀毒软件怎么关闭 Windows 10系统自带的杀毒软件如何关闭
- 如何关闭电脑中自带杀毒软件 Windows10系统如何关闭自带杀毒软件
- 电脑右下角的图标怎么显示出来 如何让win10所有图标都显示在任务栏右下角
- win10自动更新导致蓝屏 Win10正式版自动更新失败蓝屏怎么解决
- 笔记本蓝牙连接电视后如何投屏 win10笔记本无线投屏到电视怎么设置
- 怎样去除win10开机密码 win10开机密码怎么取消
- win10关闭windows防火墙 Win10系统关闭防火墙步骤
- 微软浏览器闪退 Win10Edge浏览器打开闪退怎么解决
win10系统教程推荐
- 1 笔记本蓝牙连接电视后如何投屏 win10笔记本无线投屏到电视怎么设置
- 2 win10关闭windows防火墙 Win10系统关闭防火墙步骤
- 3 win10开机图标变大了 win10电脑重启图标变大解决技巧
- 4 电脑重置后windows怎么激活 win10系统重置后激活方法
- 5 怎么开电脑麦克风权限 win10麦克风权限在哪里可以找到
- 6 windows 10开机动画 Windows10开机动画设置方法
- 7 输入法微软拼音怎么调 win10电脑微软拼音输入法怎么调整
- 8 win10没有ppt怎么办 win10右键新建中没有PPT选项怎么添加
- 9 笔记本硬盘损坏是否会导致蓝屏 Win10系统DRIVER POWER STATE FAILURE蓝屏怎么处理
- 10 win10老是提醒激活 Win10系统总提醒需要激活怎么解决