电脑台式机怎么连接蓝牙音响 Win10台式电脑蓝牙音箱连接方法
更新时间:2024-05-13 14:53:51作者:xiaoliu
随着科技的不断发展,蓝牙音响已经成为许多人日常生活中不可或缺的音频设备,在Win10台式电脑上连接蓝牙音响也变得越来越普遍。连接蓝牙音响可以让我们在家中或办公室中享受更加便利的音乐体验,而且不需要使用繁琐的线缆连接。如何在Win10台式电脑上连接蓝牙音响呢?接下来我们就来了解一下具体的连接方法。
具体方法:
1.先打开蓝牙音箱的开关,没电的话可以充着电打开开关!

2.在电脑右下角打开向上的箭头,点击蓝牙图标进入蓝牙界面。
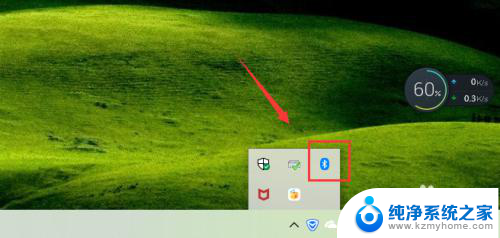
3.点击添加蓝牙或其它设备,如下图!
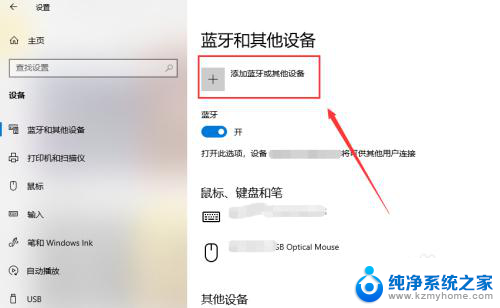
4.选择蓝牙,进行蓝牙设备的搜索工作!
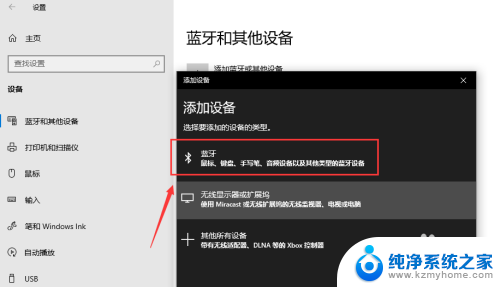
5.搜索到蓝牙音箱后点击音箱进入连接界面,连接需要一点时间!
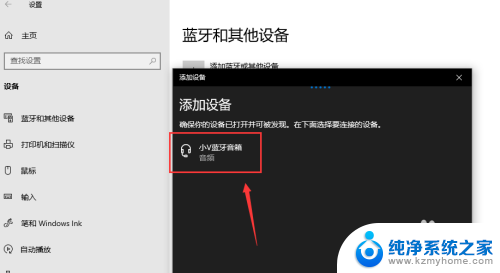
6.你的设备连接已经成功,这样就是蓝牙配对连接好啦。下面可以开始音乐播放了,我试了下很不错!
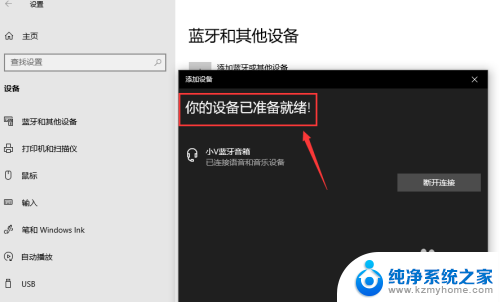

7.总结;
1、打开蓝牙音箱的开关
2、台式电脑打开蓝牙界面,搜索蓝牙设备
3、蓝牙设备进行配对,连接成功台式电脑就能播放声音了。
以上就是电脑台式机如何连接蓝牙音响的全部内容,如果遇到这种情况,你可以根据小编的操作来解决,非常简单快速,一步到位。
电脑台式机怎么连接蓝牙音响 Win10台式电脑蓝牙音箱连接方法相关教程
- 蓝牙音响可以连接台式电脑吗 win10台式电脑蓝牙音箱连接方法
- 蓝牙电脑音箱有和台式机连接的吗 win10台式电脑蓝牙音箱连接教程
- 台式机可以连接蓝牙音箱吗 win10台式电脑连接蓝牙音箱步骤
- 台式电脑在哪里搜索蓝牙音响 win10台式电脑蓝牙音箱连接指南
- 电脑上想连接蓝牙音响怎么搞 win10台式电脑如何连接蓝牙音箱教程
- 台式电脑可联蓝牙音箱吗 win10台式电脑如何搜索蓝牙音箱
- 蓝牙耳机跟台式电脑怎么连接 win10电脑蓝牙耳机连接步骤
- 电脑怎么添加蓝牙音响 win10如何搜索并连接蓝牙音箱
- win10小爱音箱怎么连接电脑 小爱音响连接电脑蓝牙教程
- 电脑台式机怎么连接无线耳机 win10电脑如何连接蓝牙耳机
- win10如何查看蓝屏日志 win10蓝屏日志查看教程
- win10自动休眠设置 win10自动休眠设置方法
- 开机时按什么键进入bios win10系统开机按什么键可以进入bios
- win10两台电脑如何设置共享文件夹 两台win10 电脑共享文件夹的方法
- 电脑右下角的图标怎么显示出来 如何让win10所有图标都显示在任务栏右下角
- win10自动更新导致蓝屏 Win10正式版自动更新失败蓝屏怎么解决
win10系统教程推荐
- 1 win10自动休眠设置 win10自动休眠设置方法
- 2 笔记本蓝牙连接电视后如何投屏 win10笔记本无线投屏到电视怎么设置
- 3 win10关闭windows防火墙 Win10系统关闭防火墙步骤
- 4 win10开机图标变大了 win10电脑重启图标变大解决技巧
- 5 电脑重置后windows怎么激活 win10系统重置后激活方法
- 6 怎么开电脑麦克风权限 win10麦克风权限在哪里可以找到
- 7 windows 10开机动画 Windows10开机动画设置方法
- 8 输入法微软拼音怎么调 win10电脑微软拼音输入法怎么调整
- 9 win10没有ppt怎么办 win10右键新建中没有PPT选项怎么添加
- 10 笔记本硬盘损坏是否会导致蓝屏 Win10系统DRIVER POWER STATE FAILURE蓝屏怎么处理