如何更改图片背景色 如何用Photoshop修改照片背景颜色
更新时间:2023-12-08 14:53:06作者:jiang
在现代社交媒体的盛行下,人们对于照片的要求越来越高,而其中改变照片背景色成为了一种常见的需求。如何更改图片背景色?Photoshop这款强大的图像处理软件为我们提供了一种简单而有效的方法。通过使用Photoshop,我们可以轻松地修改照片的背景颜色,使之更加符合我们的个人喜好或者与主题更加吻合。接下来让我们一起探索如何利用Photoshop来实现这一神奇的功能。
方法如下:
1.打开Photoshop CS6软件,进入它的主界面中;
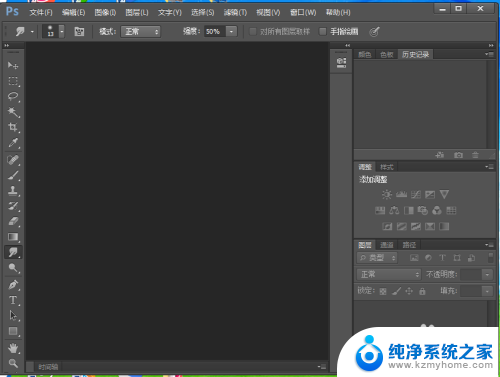
2.在文件菜单中选择打开命令;
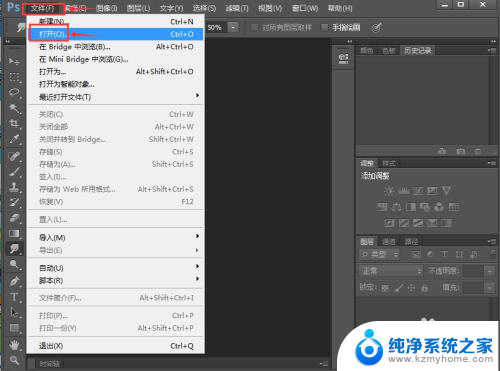
3.找到要改变背景颜色的照片,选中它,再点击打开;
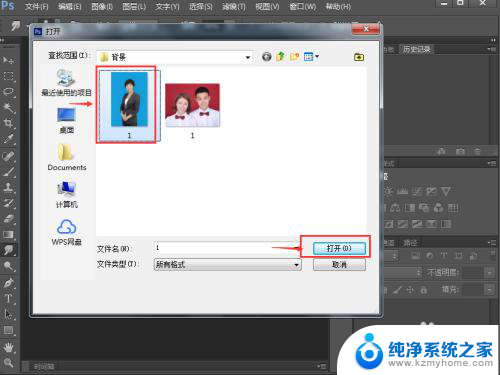
4.将这张照片加载到photoshop的编辑页面中;
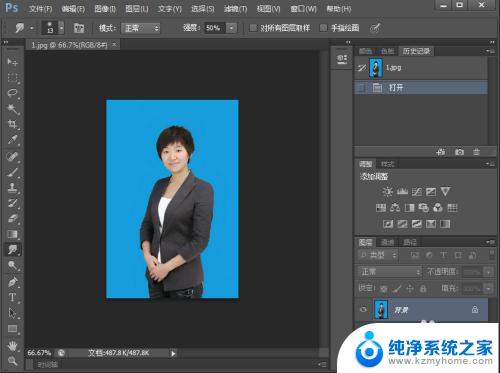
5.点击魔棒工具;

6.将容差设为50;
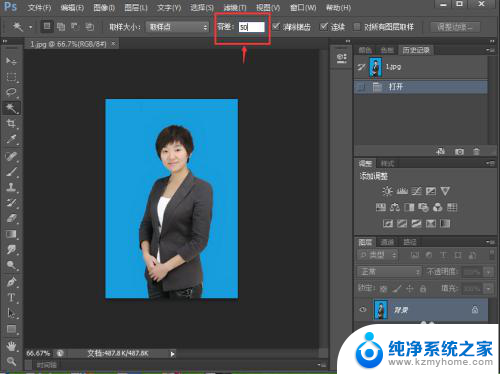
7.有鼠标在蓝色背景上点击一下,将蓝色背景全部选中;
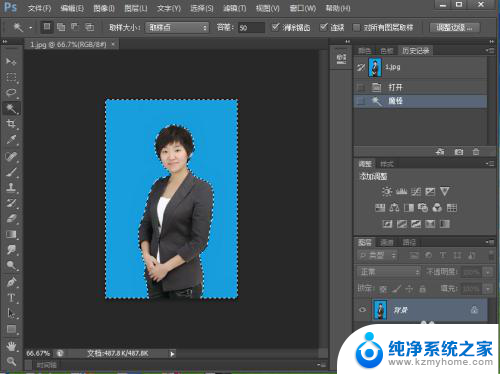
8.在编辑菜单中点击填充;
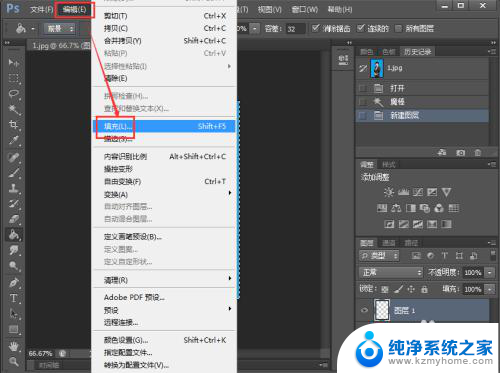
9.选择白色,然后按确定;
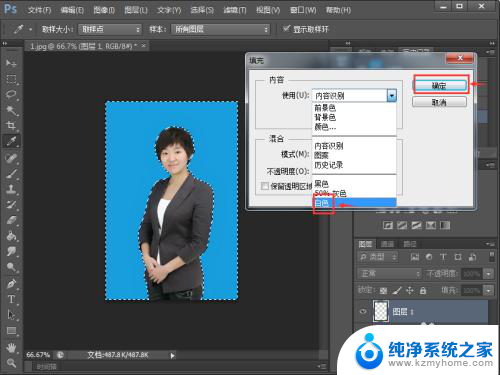
10.我们就将照片的背景色更换成了白色;
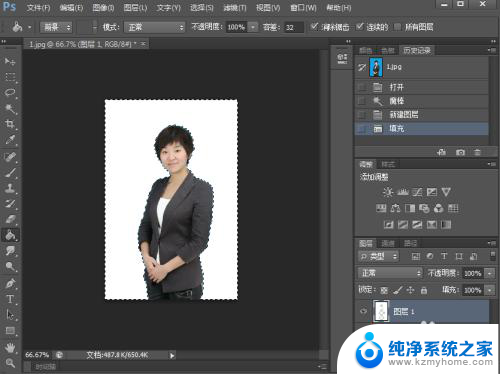
11.如果要将照片换成其他颜色,就可以在填充对话框中点击颜色;
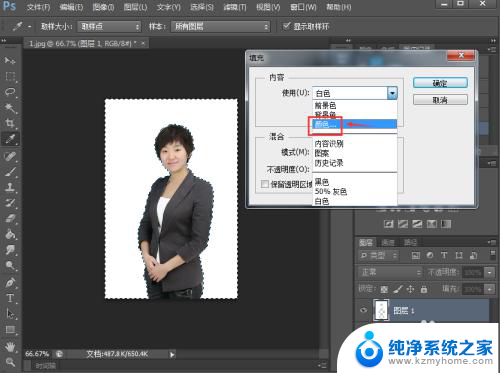
12.利用拾色器选中自己需要的颜色,如红色,然后按确定;
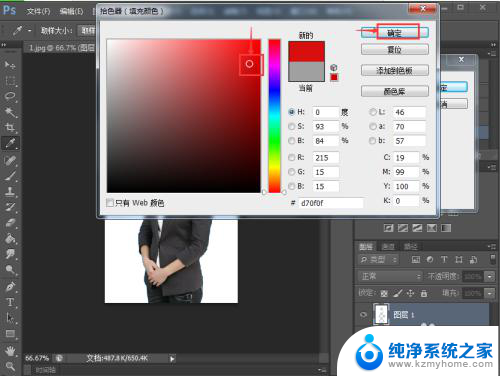
13.照片的背景色就变成了红色,是不是非常的方便。操作也很简单,一看就会哦,赶快试试吧。
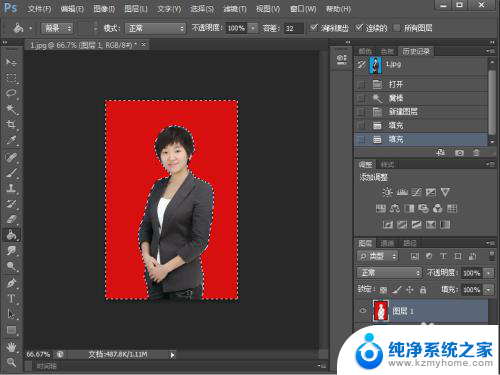
以上就是更改图片背景色的全部内容,如果遇到这种情况,你可以按照这些步骤解决问题,非常简单快速。
如何更改图片背景色 如何用Photoshop修改照片背景颜色相关教程
- 图片怎么改背景颜色 怎样用软件更换照片背景颜色
- excel表格换照片背景颜色? Excel如何修改照片背景色
- 照片怎么更改背景颜色 照片背景颜色更换教程
- 用画图怎样修改照片背景颜色 怎样用绘图工具更改背景色
- wps怎么修改插入图片的背景颜色 wps如何调整插入图片的背景颜色
- 画图背景颜色怎么换 画图工具如何更改背景色
- autocad怎么改背景颜色 AutoCAD2007绘图窗口背景颜色怎么修改
- wps怎么改变图片的背景色 wps怎么调整图片的背景色
- wps如何让背景为白色的的图片背景变成透明的 wps如何将白色背景的图片变成透明背景
- 怎么修改幻灯片背景 PowerPoint如何更改幻灯片背景
- 电脑中local文件夹可以删除吗 C盘local文件夹可以删除吗
- 苹果14系统更新需要密码吗 ios14设置四位数密码教程
- 新笔记本电脑怎么关机 笔记本电脑怎么快速关机
- word如何在特定页设置页码 Word页码从指定页开始设置步骤
- 笔记本电脑和显示器连接 笔记本电脑外接显示屏连接方法
- 怎样删除wifi连接的用户名 怎么在路由器上删除已连接的WiFi用户
电脑教程推荐