excel里选择项如何添加 怎样在Excel中添加下拉选项
更新时间:2023-12-10 14:53:41作者:yang
在日常工作中,我们经常会使用到Excel这个强大的电子表格软件,而在Excel中,为了提高数据输入的准确性和效率,我们可以利用下拉选项来限制输入的范围。究竟如何在Excel中添加下拉选项呢?下面将为大家详细介绍。通过在Excel中设置下拉选项,我们可以让数据输入更加规范化,减少错误的发生,提高我们的工作效率。接下来让我们一起来了解一下具体的添加方法。
具体步骤:
1.目标
我们新建一个人员年假统计表,在部门列添加公司的部门供选择。公司的部门可以说是一个长期不会变动的值,所以可以用下拉菜单来做处理。

2.我们把公司的部门明细用一个列先存下来,供后面使用。这里要注意,一个单元格存储一个名称。
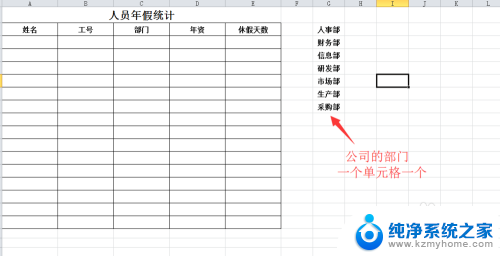
3.选中表格中部门列的其中一个单元格,一般选择第一个单元格进行格式设置。选中单元格后点击菜单栏中的数据,找到数据有效性点击展开。
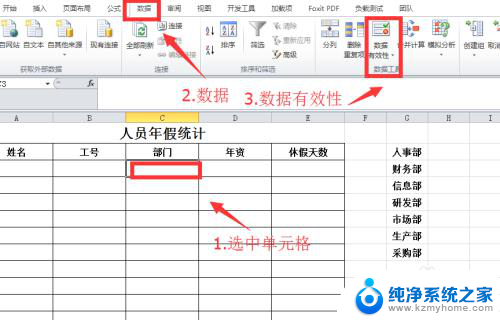
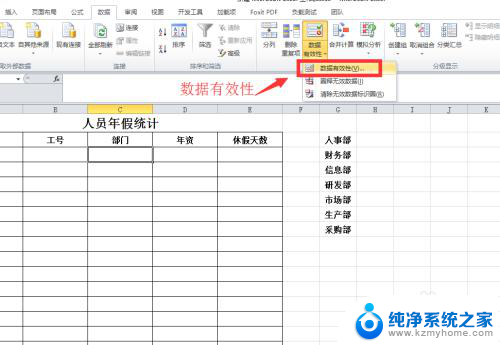
4.在弹出的数据有效性中,点击允许下拉菜单,点击选择其中的序列。
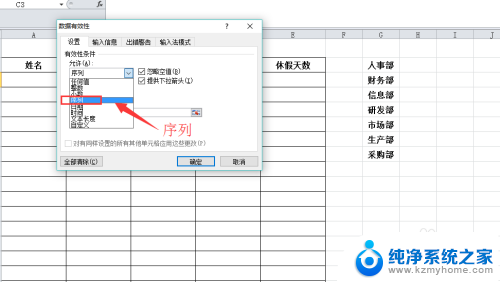
5.点击来源图标,选择我们前面添加的部门信息列,选择完成后点击确定即可。
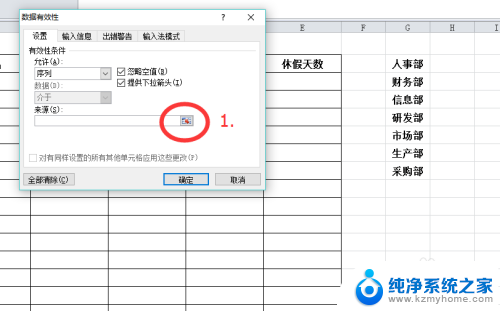
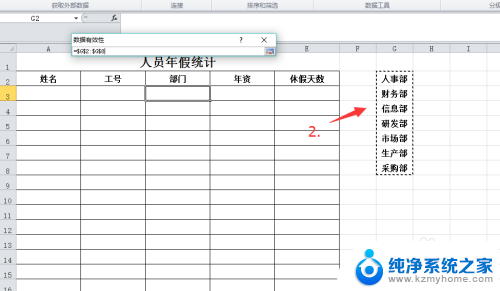
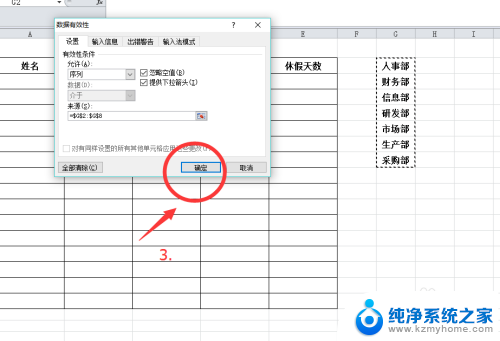
6.把鼠标放到设置好的单元格右下角往下拖,让整列的单元格都可以实现下拉选择。

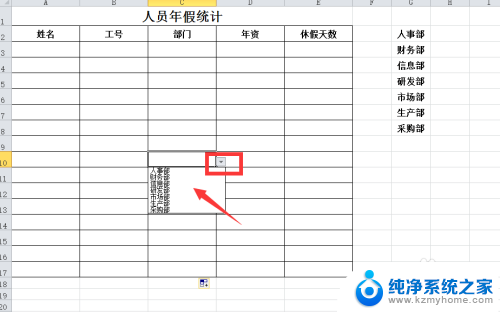
7.隐藏我们的基础数据栏,让表格变得整洁美观,整个操作完成。
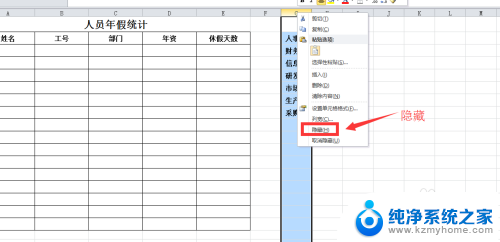
以上是关于在Excel中添加选择项的全部内容,如果遇到这种情况,您可以按照以上操作来解决问题,非常简单快速,一步到位。
excel里选择项如何添加 怎样在Excel中添加下拉选项相关教程
- excel下拉框中如何添加选项 Excel中如何增加下拉菜单选项
- 怎样在excel表格中添加选项 Excel怎么设置下拉选项
- excel增加下拉框选项 Excel添加自定义下拉选项
- excel表格怎么添加选项 Excel单元格如何设置下拉选项
- excel筛选选项 Excel表格中怎样添加筛选项
- wpsexcel怎么添加选项 WPS表格如何添加下拉选项
- excel加入勾选框 怎么在Excel中添加可打勾的选项框
- excel表格怎么下拉选项 Excel表格中如何设置下拉选项
- excel表格怎么添加筛选选项 Excel表格单元筛选项筛选规则
- excel表格里选项怎么设置 Excel表格中的下拉选项设置步骤
- 多个word在一个窗口打开 Word如何实现多个文件在一个窗口中显示
- 浏览器分辨率怎么调整 浏览器如何设置屏幕分辨率
- 笔记本电脑开不了机怎么强制开机 笔记本电脑按什么键强制开机
- 怎样看是不是独立显卡 独立显卡型号怎么查看
- 无线网络密码怎么改密码修改 无线网络密码如何更改
- 电脑打印机找 电脑上如何查看设备和打印机设置
电脑教程推荐