笔记本怎么设置关闭盖子不关机 Win10笔记本关闭盖子不自动关屏幕怎么办
更新时间:2024-02-24 14:53:33作者:xiaoliu
在使用Win10笔记本时,有时候我们可能希末在关闭笔记本盖子的情况下仍能保持屏幕亮着,这样可以方便我们继续进行下载、上传等操作,有些笔记本默认设置是关闭盖子就自动关屏幕,这时就需要我们进行一些设置来避免这种情况发生。接下来就让我们一起来看看如何设置Win10笔记本关闭盖子不自动关屏幕。
具体方法:
1.点击Windows10系统右下角的功能菜单,点击所有设置。
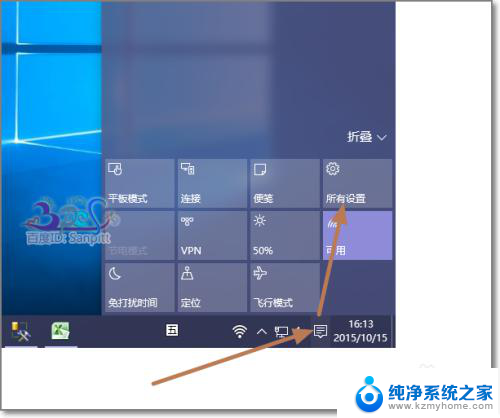
2.进入Win10设置界面,看到显示、通知、应用、电源等系统设置。点击进入。
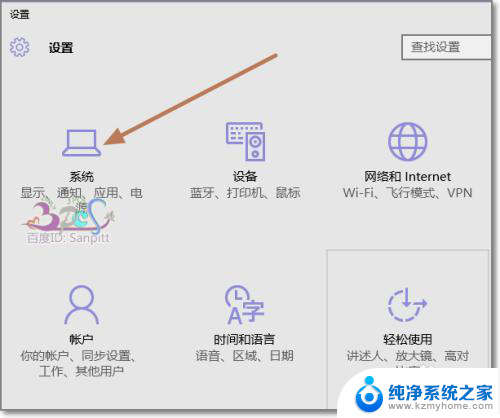
3.系统设置中点击“电源和睡眠”。
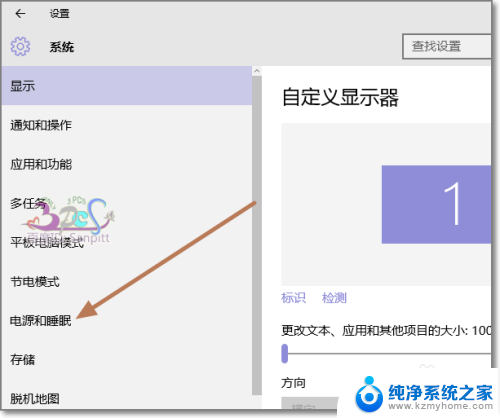
4.首先将屏幕设置一下,这里可以根据个人需要进行设置。是否需要关闭屏幕,即可显示器,这不影响电脑运行和电脑中的程序运行。
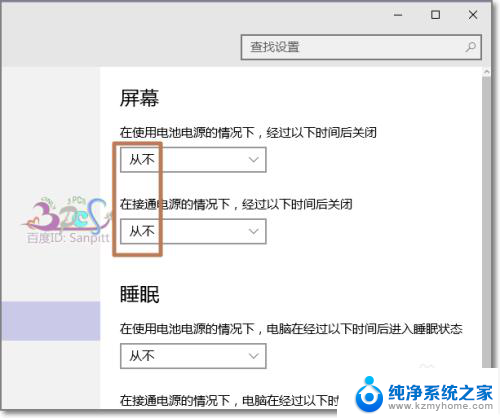
5.接下来的睡眠设置同样是在接通电源或使用电池的情况下的设置,并非关闭盖子时设置。点击其他电池设置,才能看到对于关闭笔记本电脑盖子的设置。
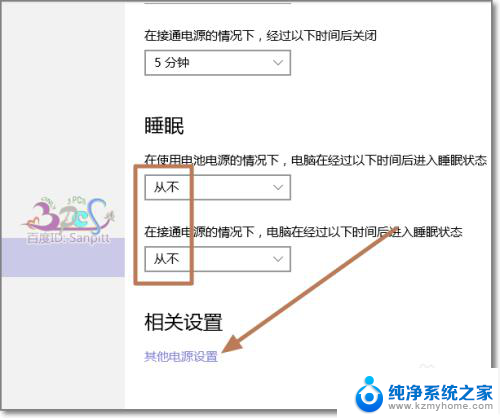
6.在其他电源选项中,点击“选择关闭盖子的功能”。
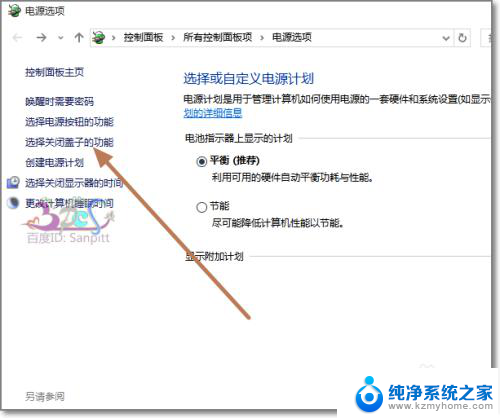
7.在关闭盖子时,接通电源或使用电池的情况下,都不采取任何操作。则会保持电脑的运行状态。
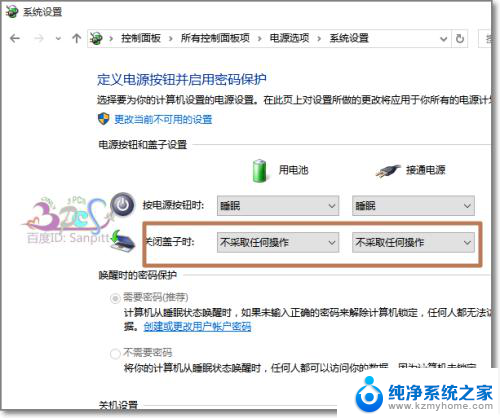
以上就是笔记本如何设置关闭盖子后不关机的全部内容,如果你遇到了同样的情况,请参照小编的方法来处理,希望对大家有所帮助。
笔记本怎么设置关闭盖子不关机 Win10笔记本关闭盖子不自动关屏幕怎么办相关教程
- 怎么设置笔记本关闭盖子显示器不关 如何设置Win10笔记本关闭盖子后不自动关屏幕
- 笔记本电脑怎么设置关闭盖子不关机 Win10笔记本关闭盖子后如何设置不休眠不关屏幕
- win10笔记本怎么设置盖上盖子后继续运行 win10笔记本关闭盖子继续运行方法
- 笔记本合盖关机怎么设置 如何在win10下设置笔记本合盖后自动关机
- win10 笔记本 合上 休眠 win10笔记本合盖子不休眠怎么设置
- 如何关闭笔记本开盖开机 win10笔记本开盖直接开机设置方法
- win10如何关闭笔记本开盖开机 win10笔记本合盖后直接开机方法
- 盒盖休眠怎么设置 如何在Win10中设置笔记本盖上盖子后进入休眠或睡眠模式
- 笔记本win10防火墙怎么关闭 Win10系统关闭防火墙的步骤
- 笔记本关闭快捷键功能 Win10如何关闭快捷键设置
- win10 忽然变卡 笔记本电脑卡顿怎么办
- windows10怎么关闭屏保和休眠 电脑屏幕保护关闭指南
- win 10没有管理员权限怎么 Win10怎么获取管理员权限
- 整个win10未响应 电脑桌面突然无响应怎么办
- 台式win10屏幕亮度电脑怎么调 台式电脑屏幕亮度调节快捷键
- win10图形设置如何设置 win10电脑图形设置在哪里找
win10系统教程推荐
- 1 windows10怎么关闭屏保和休眠 电脑屏幕保护关闭指南
- 2 台式win10屏幕亮度电脑怎么调 台式电脑屏幕亮度调节快捷键
- 3 电脑win10怎么升级 电脑升级win10步骤
- 4 win10全屏游戏切换桌面 win10打游戏时怎么切换到桌面
- 5 win10修复模式怎么进去安全模式 win10开机进入安全模式步骤
- 6 win10壁纸删除 电脑桌面壁纸怎么取消
- 7 win10有没有自带的录屏 win10自带录屏功能使用教程
- 8 win10如何开机启动.bat文件 bat脚本添加到开机启动项
- 9 win10后台程序太多 笔记本进程太多怎么清理
- 10 win102004任务栏透明 Win10系统任务栏透明度设置教程