显示器怎么调帧数 显示器帧数设置教程
更新时间:2023-11-25 14:55:01作者:jiang
显示器怎么调帧数,在现代科技的快速发展下,显示器已经成为人们生活中不可或缺的一部分,对于大多数人来说,显示器的帧数设置可能是一个相对陌生的概念。如何调整显示器的帧数呢?让我们一起来学习一下显示器帧数设置的教程。无论是为了更好地享受游戏的流畅度,还是为了更清晰地观看影片,调整显示器的帧数都是至关重要的。接下来我们将为您详细介绍显示器帧数设置的方法和注意事项。
步骤如下:
1.这里以win10系统为例,在桌面空白处,右键选择“显示设置”。
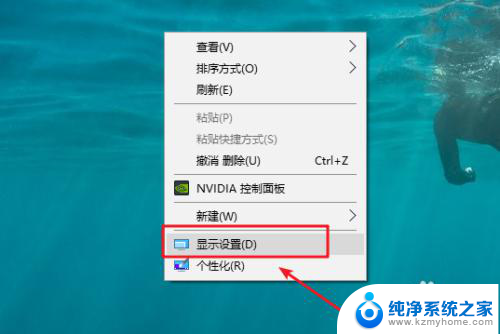
2.打开“显示设置”后,左侧”显示”,右侧找到“显示适配器属性”。
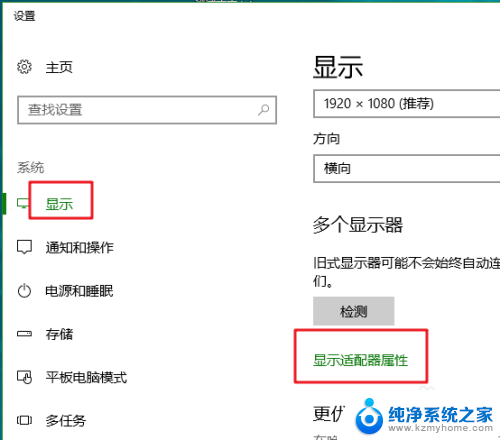
3.打开“显示适配器属性”后,切换到“监视器”选项卡。就可以看到当前的屏幕刷新率也就是帧数。
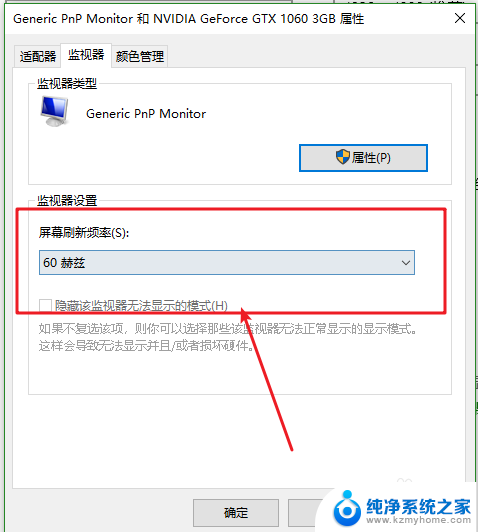
4.点击右侧的下拉箭头,选择自己需要的帧数即可。
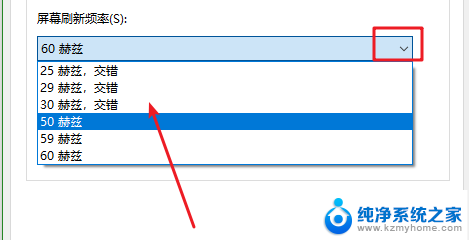
5.显示器的帧数很大程度上取决于显卡的性能,一些帧数是根本没有办法设置的。这时候可以点击“适配器“选项卡。会看到一个”列出所有模式“的按钮。
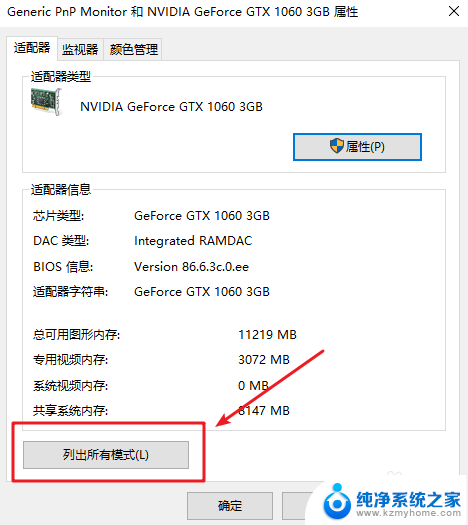
6.点击“列出模式"按钮后,会看到很多的模式,如下图所示。
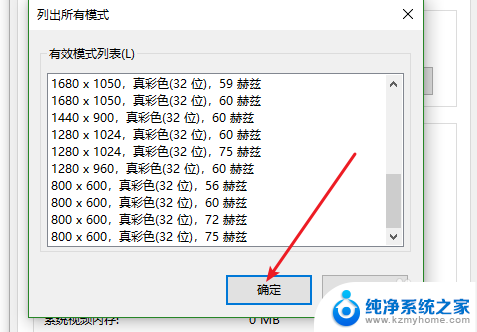
7.选择一个需要进行设置,点击 ”确定“——”应用“后,就会有相应的提示,如下图所示,如果觉得的显示效果可以点击”保存修改“,如果觉得显示效果不好,点击”还原“即可恢复到之前的状态,这样不断的试一个自己比较喜欢的帧数和分辨率即可。
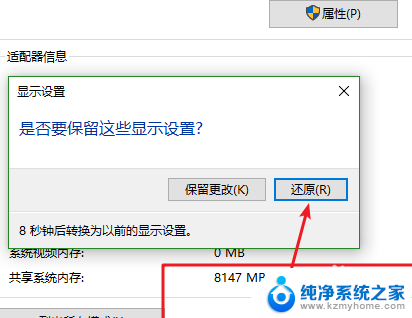
以上是关于如何调整显示器帧率的全部内容,如果您遇到类似的问题,可以参考本文中介绍的步骤进行修复,希望对大家有所帮助。
显示器怎么调帧数 显示器帧数设置教程相关教程
- lol显示帧数 LOL如何显示fps
- lol在哪显示帧数 怎样让英雄联盟帧率显示出来
- 电脑查看帧数 N卡软件如何实时显示游戏帧数
- 暗黑2显示帧数 怎样在暗黑破坏神2重制版中显示帧数和ping
- 荒野大镖客2游戏内怎么显示帧数 荒野大镖客2怎么调整帧数
- lol打开帧率显示 英雄联盟帧率显示设置方法
- lol怎么调出帧数 LOL怎么显示fps在游戏中
- lol这么显示帧数 如何开启LOL的FPS和延迟显示功能
- 英雄联盟游戏内显示帧数 LOL英雄联盟如何在游戏中显示FPS
- 英雄联盟帧数怎么显示出来 怎么在英雄联盟上显示FPS和延迟
- ps删除最近打开文件 Photoshop 最近打开文件记录清除方法
- 怎么删除邮箱里的邮件 批量删除Outlook已删除邮件的方法
- 笔记本电脑的麦克风可以用吗 笔记本电脑自带麦克风吗
- thinkpad没有蓝牙 ThinkPad笔记本如何打开蓝牙
- 华为锁屏时间设置 华为手机怎么调整锁屏时间
- 华为的蓝牙耳机怎么连接 华为蓝牙耳机连接新设备方法
电脑教程推荐
- 1 笔记本电脑的麦克风可以用吗 笔记本电脑自带麦克风吗
- 2 联想电脑开机只显示lenovo 联想电脑开机显示lenovo怎么解决
- 3 如何使用光驱启动 如何设置光驱启动顺序
- 4 怎么提高笔记本电脑屏幕亮度 笔记本屏幕亮度调节方法
- 5 tcl电视投屏不了 TCL电视投屏无法显示画面怎么解决
- 6 windows2008关机选项 Windows server 2008 R2如何调整开始菜单关机按钮位置
- 7 电脑上的微信能分身吗 电脑上同时登录多个微信账号
- 8 怎么看电脑网卡支不支持千兆 怎样检测电脑网卡是否支持千兆速率
- 9 荣耀电脑开机键在哪 荣耀笔记本MagicBook Pro如何正确使用
- 10 一个耳机连不上蓝牙 蓝牙耳机配对失败