保存文件到桌面没有权限 Win10保存文件权限问题
现代科技的快速发展,使得人们在日常生活中越来越离不开电脑,在使用电脑的过程中,我们有时会遇到一些问题,其中之一便是文件保存权限的限制。尤其在Windows 10操作系统中,许多用户发现自己无法将文件保存到桌面或其他指定位置。这个问题不仅让人感到困扰,也影响了我们的工作效率和便利性。究竟是什么原因导致了这个权限问题呢?我们该如何解决呢?让我们一起来探讨一下。
方法如下:
1.如我们在 Windows 10系统 C:\保存showdesktop.exe文件时,弹出对话框:C:\Windows\showdesktop.exe 你没有权限在此位置中保存文件,请与管理员联系以获得相应权限。
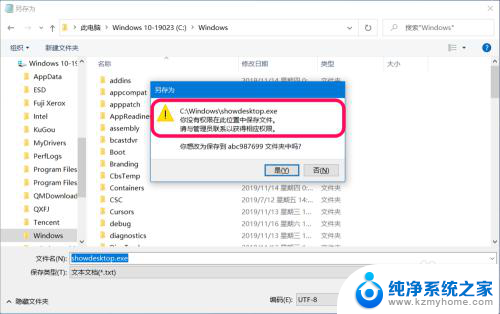
2.Windows 10系统 C:\保存文件-你没有权限在此位置保存文件问题的解决方法步骤:右键点击系统桌面左下角的【开始】,在开始菜单中点击【运行】。在运行对话框中输入 gpedit.msc 命令,打开本地组策略编辑器窗口;
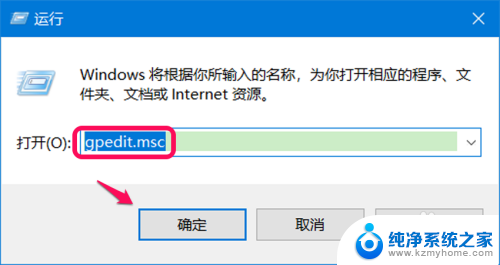
3.在打开的本地组策略编辑器窗口中,展开:【计算机配置】-【windows设置】-【安全设置】-【本地策略】,在本地策略的展开项中点击:【安全王茄选项】;
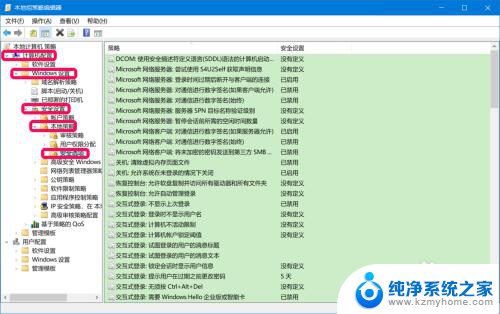
4.在 安全选项 对应的右侧窗口中,找到并左键双击:用户账户控制:以管理员批准模式运行所有管理员;
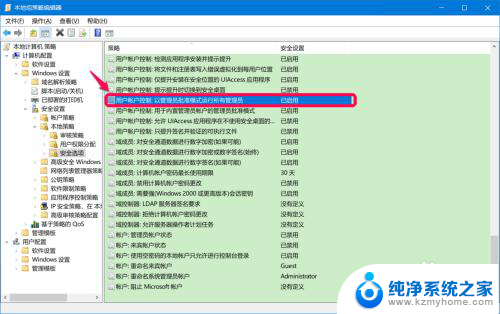
5.在 用户账户控制:以管理员批准模式运行所有管理员 属性窗口中,我们可以看到:闲颂本地安全设置用户账户控制:以管理员批准模式运行所有管理员已启用(系统默认)
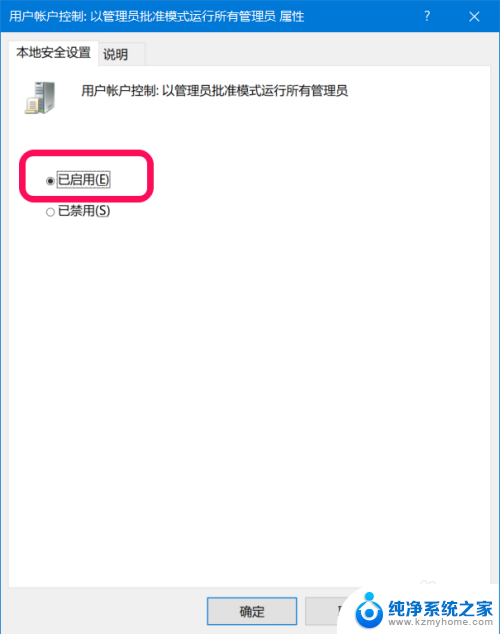
6.我们将【已启用】更改为【已禁用】,再点击:确定;
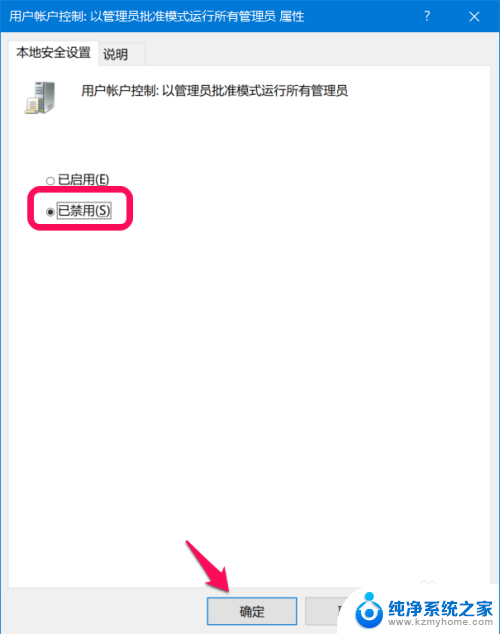
7.回到本地组策略编辑器窗口中,可以看到:用户账户控制:以管理员批准模式运行所有管理员 已禁用点击窗口左上角的【文件】,在下拉菜单中点击【退出】,退出本地组策略编辑器窗口。
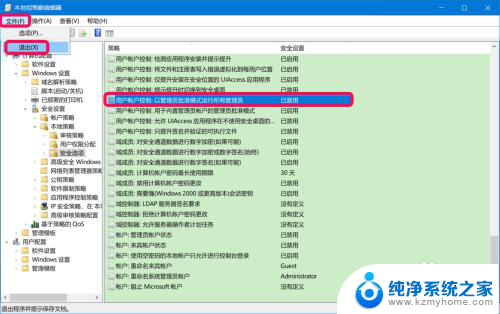
8.重新启动计算机,重启后,我们再制作 showdesktop.exe 文件;
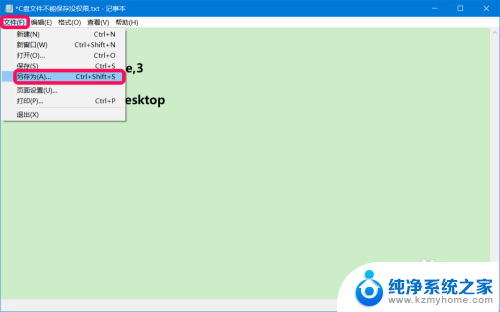
9.并将 showdesktop.exe 文件另存为:C:\Windows 文件夹,点击:保存,此时没有弹出:C:\Windows\showdesktop.exe 你没有权限在此位置中保存文件,请与管理员联系以获得相应权限。对话框。
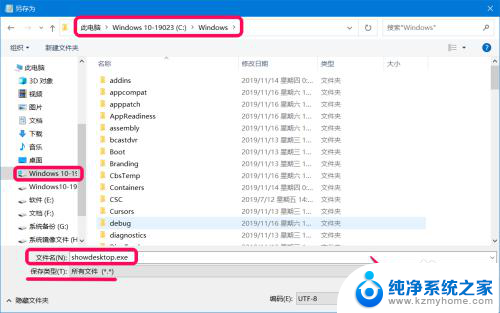
10.进入资源管理器 C:\Windows,可以看到:showdesktop.exe 文件已保存到 C:\ 盘的Windows 文件夹中。
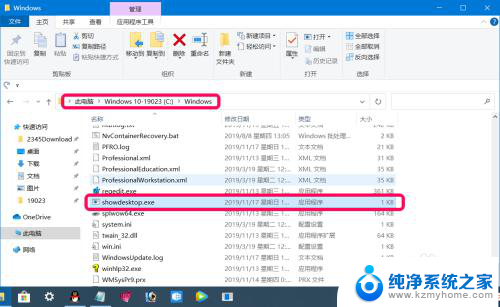
11.为防止他人或系统修改系统C:\盘文件,我们必须将
用户账户控制:以管理员批准模式运行所有管理员讨海扯 已禁用
再修改为:已启用。
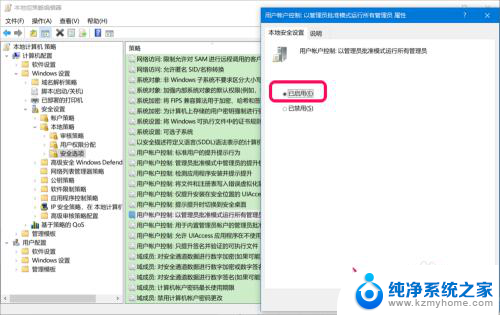
12.以上即:Windows 10系统 C:\盘 保存文件-你没有权限在此位置保存文件问题的解决方法,亲测有效。供朋友们参考和使用。
以上是保存文件到桌面没有权限的全部内容,如果您遇到相同的问题,可以参考本文中介绍的步骤进行修复,希望对您有所帮助。
保存文件到桌面没有权限 Win10保存文件权限问题相关教程
- 电脑c盘有东西为什么不能保存文件 Win10保存文件权限问题
- win10共享文件夹权限访问 win10共享文件夹怎么设置访问权限
- 局域网文件共享权限 win10共享文件夹访问权限修改方法
- 电脑文件无法删除需要管理员权限 解决Win10删除文件需要管理员权限的问题
- windows10文件权限 Windows 10中如何设置文件或文件夹的权限
- win10系统删除文件需要管理员权限 如何解决Win10删除文件需要管理员权限的问题
- win10文件删除权限 删除需要特定权限的文件夹方法
- 电脑桌面的文件怎么保存到d盘 win10系统电脑如何将桌面文件保存到D盘
- win10共享文件夹没有权限访问共享文件夹 winxp系统无法访问win10系统共享文件夹
- 桌面的文件夹怎么保存到d盘里 Win10系统电脑如何将桌面文件保存到D盘
- 电脑如何连接音响放音乐 Win10如何连接蓝牙音箱播放音乐
- 小米蓝牙耳机连接win10 Windows10电脑如何连接小米蓝牙耳机
- 关机后停止usb供电 win10关机后usb供电设置方法
- 插耳机没有声音怎么办 Win10电脑插上耳机无声音解决方法
- 电脑备忘录怎么弄 win10系统桌面备忘录添加教程
- 电脑输入变成繁体中文怎么改回去 Windows10自带输入法变成了繁体怎么转换成简体
win10系统教程推荐
- 1 电脑备忘录怎么弄 win10系统桌面备忘录添加教程
- 2 怎样删除头像里的图片 win10怎么删除桌面用户头像
- 3 win10无线功能被关闭 win10如何关闭无线网功能
- 4 电脑底下的任务栏怎么隐藏 WIN10怎么隐藏底部任务栏设置方法
- 5 系统自带的铃声能换吗 win10电脑闹钟铃声更换方法
- 6 win10如何查看ie浏览器版本 ie浏览器版本查询方法
- 7 qq在桌面被隐藏了怎么找出来 win10中qq图标被隐藏了怎么办
- 8 win10激活日期 怎么确认win10系统的激活时间
- 9 硬盘损坏导致卡在windows Win10电脑卡死动不了解决方法
- 10 windows字体更换 win10如何更改系统字体