电脑怎样显示隐藏文件夹 显示电脑文件夹中隐藏文件夹的技巧
更新时间:2024-02-25 14:55:13作者:yang
现如今在我们的电脑中存储着大量的文件和文件夹,但有时我们可能会遇到一些隐藏的文件夹,这些隐藏的文件夹可能是系统文件夹或者是我们自己设置的隐藏文件夹。如果我们想要查看或访问这些隐藏文件夹,该如何操作呢?本文将介绍一些显示电脑文件夹中隐藏文件夹的技巧,帮助您轻松解决这个问题。
具体方法:
1.首先,我们打开文件夹,在窗口上面的菜单中选择“工具”一项。
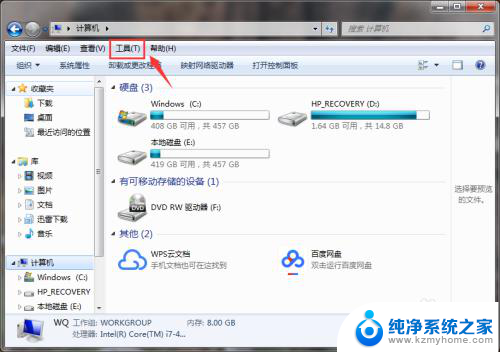
2.如果上方没有那一条菜单栏,我们就点击左上角的“组织”。
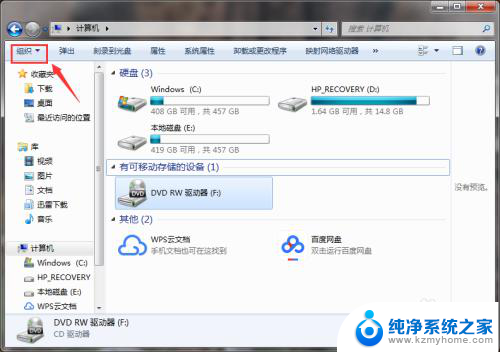
3.在“组织”中选择“布局”,然后选中“菜单栏”一项,就会显示出菜单栏了。
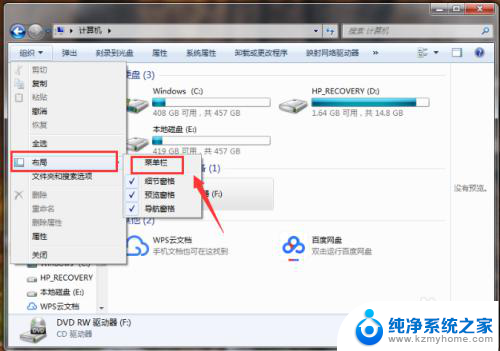
4.然后,我们选中“工具”中的“文件夹选项”,进入界面中。
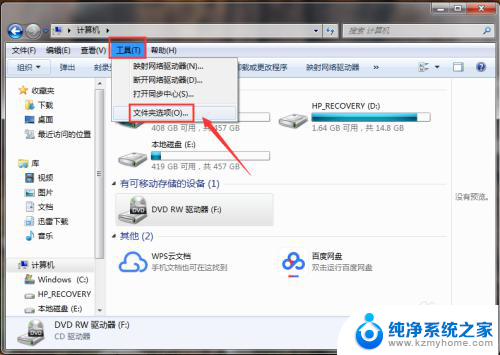
5.在“文件夹选项”窗口中,我们选中“查看”页面。
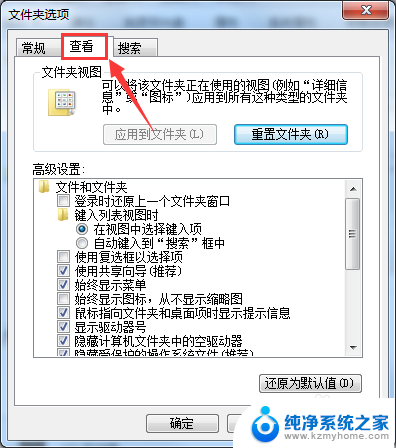
6.在“查看”页面的“高级设置”中,下拉滚动条。找到图中所示的那一项选中,点击确定即可。
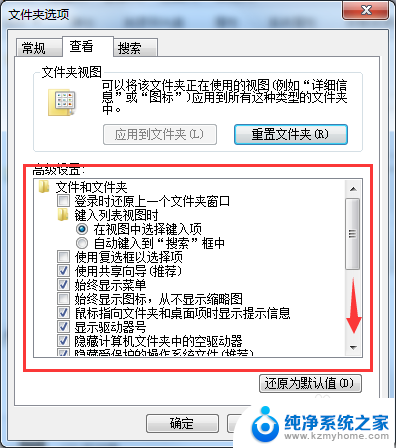
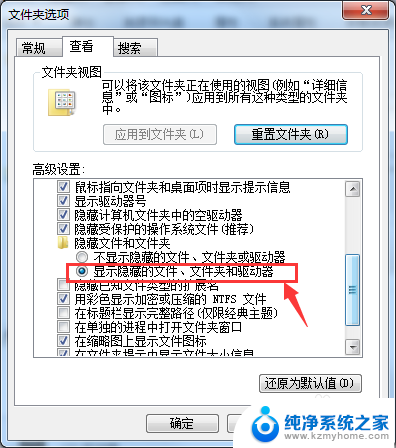
以上就是电脑如何显示隐藏文件夹的全部内容,如果有不懂的用户可以根据小编的方法来操作,希望能够帮助到大家。
电脑怎样显示隐藏文件夹 显示电脑文件夹中隐藏文件夹的技巧相关教程
- 隐藏文件夹如何显示 如何在电脑中显示隐藏文件夹
- 被隐藏的文件夹怎么找出来 隐藏文件夹的显示方式
- 电脑怎样打开隐藏文件夹 怎么找到电脑隐藏的文件夹
- windows 显示隐藏文件 Windows隐藏文件夹的设置方法
- 怎么把桌面的文件夹隐藏起来 如何在电脑桌面显示隐藏的文件夹
- 电脑怎么打开隐藏文件夹 打开电脑隐藏文件夹的步骤
- 怎么看电脑隐藏的文件 如何显示电脑中的隐藏文件
- 怎么样找到隐藏的文件夹 如何找到隐藏的文件夹
- 桌面上的文件夹怎么隐藏 如何在电脑桌面显示隐藏的文件夹
- 电脑怎么找隐藏文件 怎么找出被隐藏的文件夹
- windows咋关闭呢 关笔记本电脑的步骤
- 怎么样切换windows版本 笔记本电脑系统更换步骤
- 电脑windows密码怎么找回 笔记本电脑忘记登录密码怎么办
- windows 10屏保怎么设置 电脑屏幕屏保自定义设置
- 键盘上有win这个键吗 win键是哪个键
- wind7电脑开机黑屏 电脑桌面黑屏但能听到声音怎么办
电脑教程推荐