win10还原系统怎么还原 win10一键还原怎么用
更新时间:2024-05-06 14:56:08作者:yang
Win10系统是目前广泛使用的操作系统之一,但在使用过程中可能会出现一些问题导致系统不稳定或出现错误,此时我们可以通过还原系统来解决这些问题。Win10自带的一键还原功能可以帮助我们快速恢复系统到最初安装状态,让系统重新变得稳定和流畅。接下来让我们一起探讨一下Win10如何进行系统还原以及如何使用一键还原功能。
具体步骤:
1.win10一键还原(系统还原),前提是已经创建的有还原点哦。至于如何创建还原点可以参考以下经验。
双击打开控制面板,如下图所示
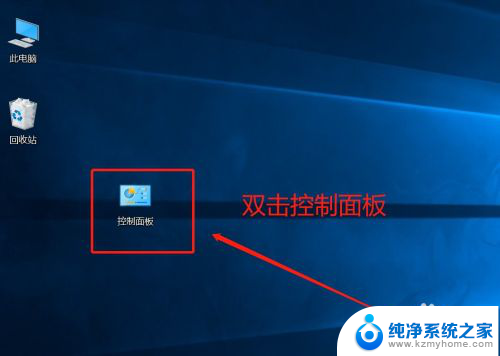
2.进到控制面板后,如果显示的是大图标,可以先选择切换到小图标
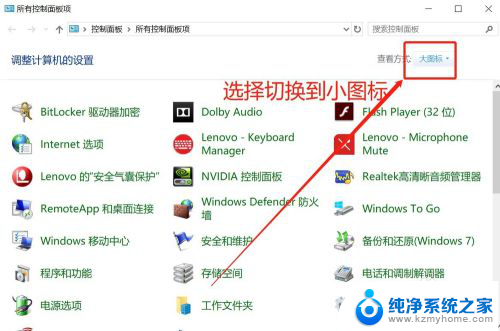
3.切换到小图标显示后,找到”恢复“点击进去
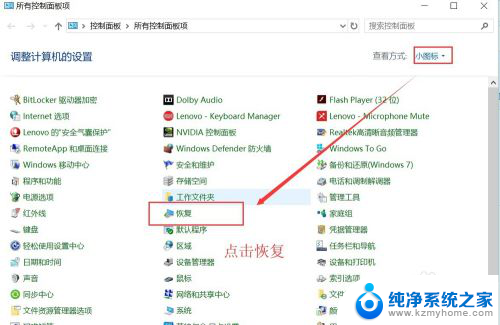
4.弹出恢复功能界面,选择“开始系统还原”
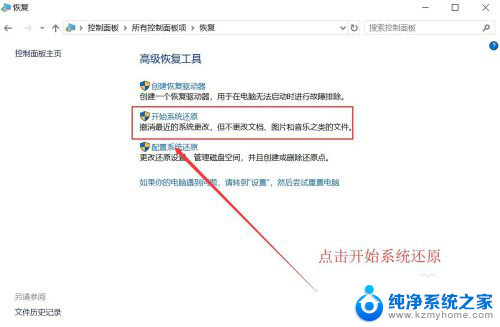
5.弹出系统还原界面“还原系统文件和设置”,仔细阅读提示后点击下一步
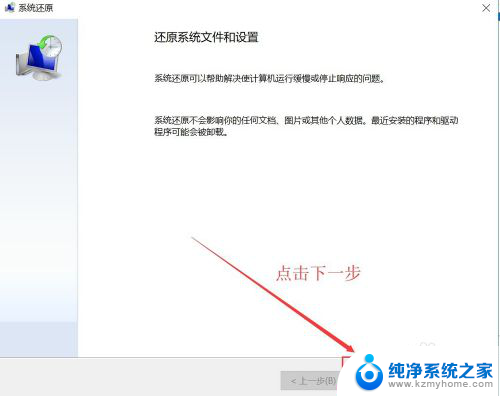
6.选择对应的还原点,如下图所示操作。选好后,点击下一步后,再点击完成就会开始系统还原恢复了。
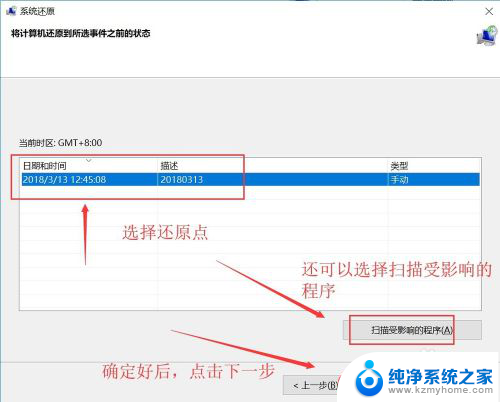
以上就是win10还原系统的完整步骤,如果你遇到类似的问题,可以尝试按照本文提供的方法来解决,希望对大家有所帮助。
win10还原系统怎么还原 win10一键还原怎么用相关教程
- win10 系统备份一键还原 Windows10系统备份和还原功能怎么用
- win10可以一键还原吗 win10系统自带一键还原功能说明
- win10怎么还原纯净系统 Win10系统如何还原
- 怎样系统还原 win10 Win10系统如何进行还原
- w10系统怎么备份还原 Win10正式版系统备份还原教程
- windows10一键还原在哪 win10一键还原的图文教程
- win10可以还原系统吗 Win10系统备份与还原方法
- win10 安全模式 系统还原 Windows 10系统安全模式还原系统教程
- 笔记本怎么还原到自带win10系统 笔记本系统还原方法
- win10还原点在哪里找 怎样在Win10上查看所有的系统还原点
- u盘win10装win7系统 win10系统如何降级为win7系统
- win10 开放远程桌面 Win10远程桌面开启步骤
- win10屏幕刷新率在哪设置 Windows10更改屏幕刷新率的方法
- 插上耳机有声音不插耳机没声音 Win10电脑插上耳机没声音怎么解决
- 新电脑怎样分盘 win10新电脑分盘步骤
- 如何关闭键盘win键 win10系统如何关闭win键组合键
win10系统教程推荐
- 1 u盘win10装win7系统 win10系统如何降级为win7系统
- 2 新电脑怎样分盘 win10新电脑分盘步骤
- 3 怎么看笔记本电脑激活时间 win10系统激活时间查看步骤
- 4 win10自动休眠设置 win10自动休眠设置方法
- 5 笔记本蓝牙连接电视后如何投屏 win10笔记本无线投屏到电视怎么设置
- 6 win10关闭windows防火墙 Win10系统关闭防火墙步骤
- 7 win10开机图标变大了 win10电脑重启图标变大解决技巧
- 8 电脑重置后windows怎么激活 win10系统重置后激活方法
- 9 怎么开电脑麦克风权限 win10麦克风权限在哪里可以找到
- 10 windows 10开机动画 Windows10开机动画设置方法