怎样查看电脑wifi密码 电脑连接wifi后如何查看WiFi密码
更新时间:2024-05-20 14:56:00作者:xiaoliu
随着现代科技的不断发展,无线网络已经成为我们日常生活中不可或缺的一部分,在连接电脑到WiFi网络的过程中,我们常常会遇到忘记密码的尴尬情况。究竟该如何查看电脑连接的WiFi密码呢?下面我们就来详细了解一下。
步骤如下:
1.第一步:鼠标放到Wifi位置,点击右键后点击“打开网络和共享中心”。
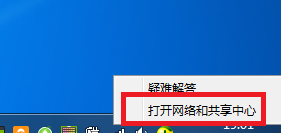
2.第二步:在弹出的窗口中找到“更改适配器设置”。
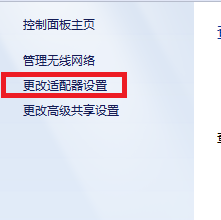
3.第三步:左键单击WiFi网络,选择需要查看密码的网络。
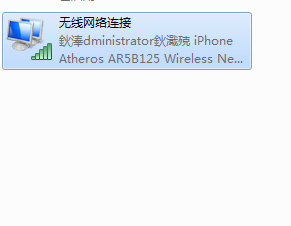
4.第四步:然后右键,在下拉菜单中选择“状态”。
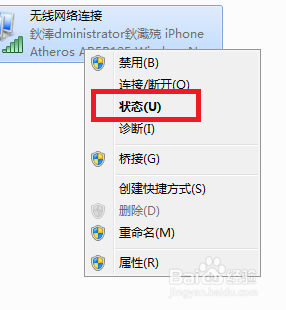
5.第五步:然后选择“无线属性”。
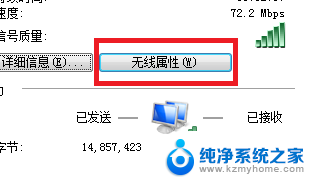
6.第六步:在弹出的窗口中选择“安全”。
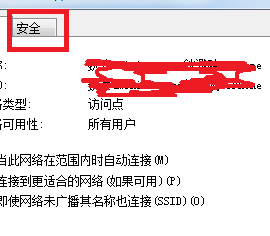
7.第七步:在“显示字符”前面的方框中打钩,即可看到WIFI密码。
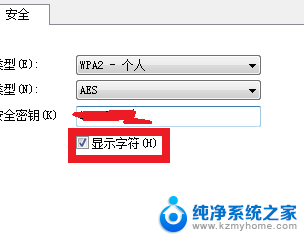
以上是如何查看电脑wifi密码的全部内容,如果您遇到相同问题,可以参考本文介绍的步骤进行修复,希望对大家有所帮助。
怎样查看电脑wifi密码 电脑连接wifi后如何查看WiFi密码相关教程
- 自动连接wifi怎么查看密码 电脑连接wifi后如何查看WiFi密码
- 手机怎么看已经连接wifi密码 手机连接wifi后如何查看密码
- 电脑怎么查看无线密码 如何查看电脑上已连接的WiFi密码
- 怎样知道电脑连接的wifi密码 电脑上查看保存的WIFI密码方法
- wifi的密码如何查看 怎样在电脑上查看自己的wifi密码
- 如何查看手机连接wifi密码 手机连接wifi如何查看密码步骤
- 电脑无线网密码查看 笔记本电脑如何查看已连接WiFi密码
- 手机如何查看连接的wifi密码 手机连接wifi查看密码步骤
- 安卓如何查看wifi密码 安卓手机如何查看已连接WiFi密码
- 笔记本电脑查wifi密码怎么查看 电脑上查看WIFI密码方法
- ps删除最近打开文件 Photoshop 最近打开文件记录清除方法
- 怎么删除邮箱里的邮件 批量删除Outlook已删除邮件的方法
- 笔记本电脑的麦克风可以用吗 笔记本电脑自带麦克风吗
- thinkpad没有蓝牙 ThinkPad笔记本如何打开蓝牙
- 华为锁屏时间设置 华为手机怎么调整锁屏时间
- 华为的蓝牙耳机怎么连接 华为蓝牙耳机连接新设备方法
电脑教程推荐
- 1 笔记本电脑的麦克风可以用吗 笔记本电脑自带麦克风吗
- 2 联想电脑开机只显示lenovo 联想电脑开机显示lenovo怎么解决
- 3 如何使用光驱启动 如何设置光驱启动顺序
- 4 怎么提高笔记本电脑屏幕亮度 笔记本屏幕亮度调节方法
- 5 tcl电视投屏不了 TCL电视投屏无法显示画面怎么解决
- 6 windows2008关机选项 Windows server 2008 R2如何调整开始菜单关机按钮位置
- 7 电脑上的微信能分身吗 电脑上同时登录多个微信账号
- 8 怎么看电脑网卡支不支持千兆 怎样检测电脑网卡是否支持千兆速率
- 9 荣耀电脑开机键在哪 荣耀笔记本MagicBook Pro如何正确使用
- 10 一个耳机连不上蓝牙 蓝牙耳机配对失败