电脑桌面图标重叠怎么恢复 Win10桌面图标叠加问题解决方法
更新时间:2024-08-22 14:56:05作者:xiaoliu
在日常使用电脑时,我们常常会遇到电脑桌面图标重叠的问题,不仅影响美观,还会影响我们的使用体验,特别是在Win10系统中,这个问题更加普遍。但是不用担心,只要按照一定的方法操作,就能轻松解决这个问题。接下来我们将介绍一些方法,帮助大家恢复Win10桌面图标的叠加状态。
具体方法:
1.桌面电脑图标出现重叠。
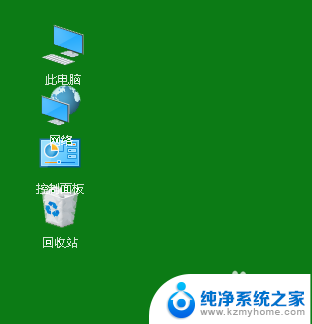
2.在桌面空白处右击,点击新建,文本文档。
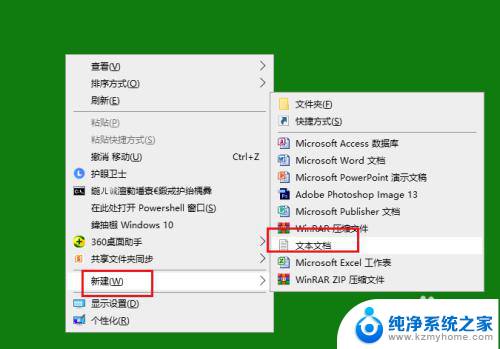
3.双击打开文本文档。
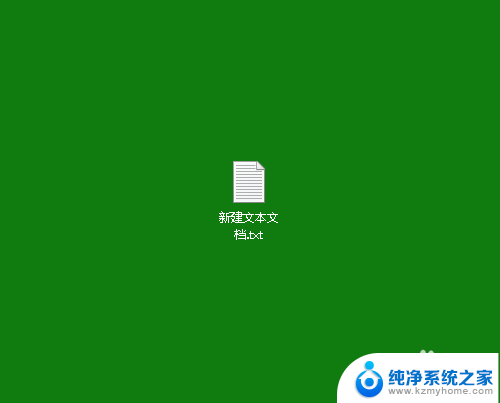
4.将下边内容复制进文档。
Windows Registry Editor Version 5.00
[HKEY_CURRENT_USER\Control Panel\Desktop\WindowMetrics]
"IconSpacing"="-1125"
"IconVerticalSpacing"="-1125"
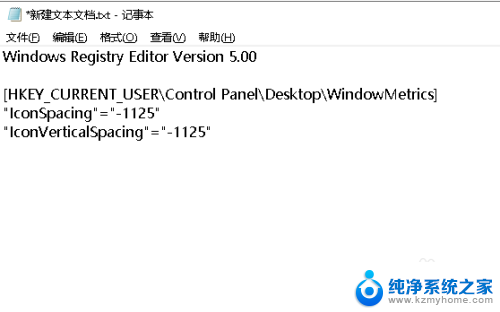
5.打开文件下拉菜单,点击另存为。
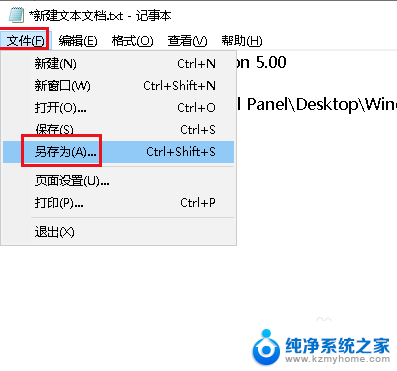
6.弹出对话框,选择好位置,修改好名称,点击保存。注意:要保存为.reg文件。
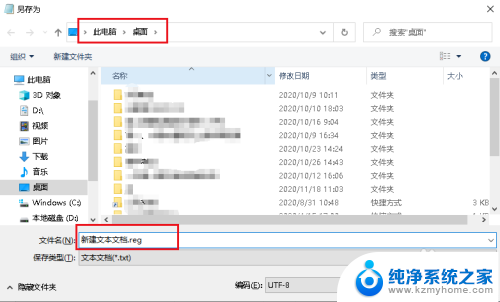
7.找到文件,双击运行文件,导入注册表。
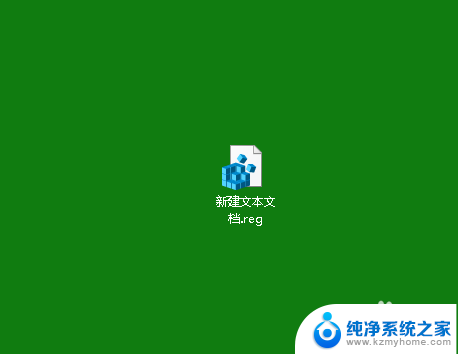
8.重启电脑。
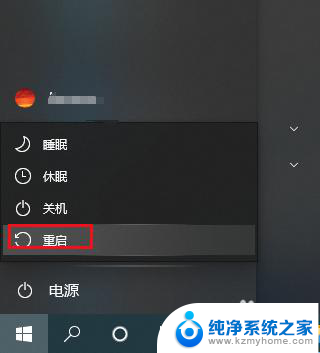
9.图标间距恢复,设置完成。
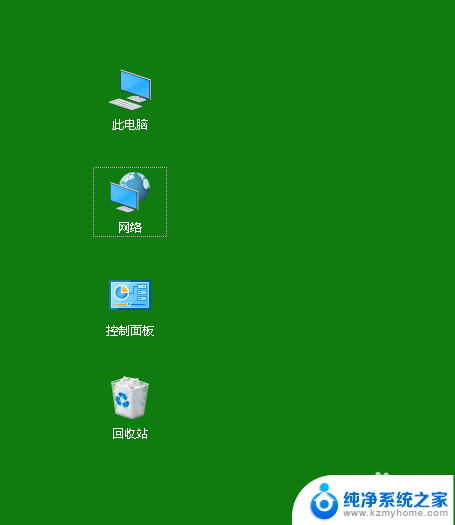
以上就是电脑桌面图标重叠怎么恢复的全部内容,还有不清楚的用户可以参考以上步骤进行操作,希望能够对大家有所帮助。
电脑桌面图标重叠怎么恢复 Win10桌面图标叠加问题解决方法相关教程
- win10电脑桌面图标变大了怎么恢复 Win10如何调整桌面图标大小
- 怎么把电脑桌面图标变大 WIN10桌面图标变大了怎么恢复
- 桌面图标重启后变位置 Win10重启后桌面图标位置变化问题解决
- win10桌面上没有网络图标 Win10桌面网络图标不见了怎么恢复
- win10显示电脑图标 win10怎么恢复桌面图标显示
- win10电脑桌面图标 Windows10桌面图标设置方法
- 联想电脑怎么隐藏桌面图标 Windows10系统隐藏桌面图标的方法
- 怎么自动整理桌面图标 win10桌面图标自动排列方法
- 电脑双击图标没反应 Win10系统桌面图标双击无反应的问题怎么解决
- 我的电脑如何在桌面显示图标 Win10桌面如何恢复我的电脑图标显示
- win10如何查看蓝屏日志 win10蓝屏日志查看教程
- win10自动休眠设置 win10自动休眠设置方法
- 开机时按什么键进入bios win10系统开机按什么键可以进入bios
- win10两台电脑如何设置共享文件夹 两台win10 电脑共享文件夹的方法
- 电脑右下角的图标怎么显示出来 如何让win10所有图标都显示在任务栏右下角
- win10自动更新导致蓝屏 Win10正式版自动更新失败蓝屏怎么解决
win10系统教程推荐
- 1 win10自动休眠设置 win10自动休眠设置方法
- 2 笔记本蓝牙连接电视后如何投屏 win10笔记本无线投屏到电视怎么设置
- 3 win10关闭windows防火墙 Win10系统关闭防火墙步骤
- 4 win10开机图标变大了 win10电脑重启图标变大解决技巧
- 5 电脑重置后windows怎么激活 win10系统重置后激活方法
- 6 怎么开电脑麦克风权限 win10麦克风权限在哪里可以找到
- 7 windows 10开机动画 Windows10开机动画设置方法
- 8 输入法微软拼音怎么调 win10电脑微软拼音输入法怎么调整
- 9 win10没有ppt怎么办 win10右键新建中没有PPT选项怎么添加
- 10 笔记本硬盘损坏是否会导致蓝屏 Win10系统DRIVER POWER STATE FAILURE蓝屏怎么处理