关闭电脑pin密码 如何关闭Windows 10开机PIN码
更新时间:2024-04-07 14:57:12作者:jiang
在如今的数字化时代,电脑已成为我们生活和工作中不可或缺的工具,为了保护个人信息的安全,很多人会设置PIN码来锁定电脑的开机界面。有时候我们可能会因为各种原因需要关闭这个PIN码。尤其是对于使用Windows 10操作系统的用户来说,关闭开机PIN码可能会有些困惑。本文将介绍如何正确地关闭Windows 10开机PIN码,以帮助大家更好地管理个人电脑的安全设置。无论是因为不再需要PIN码,或是遗忘了PIN码而无法解锁电脑,我们都可以通过简单的步骤实现这一目标。
步骤如下:
1.进入“Windows设置”,选择【账户】。
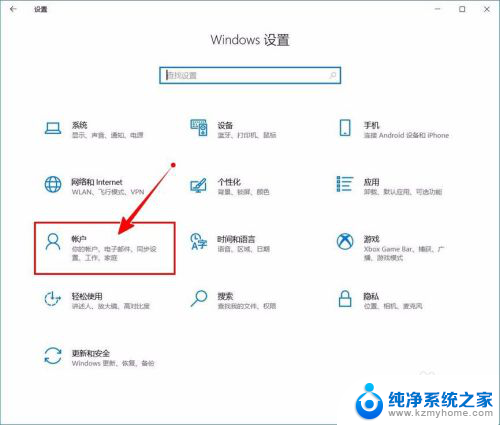
2.切换到【登录选项】设置。
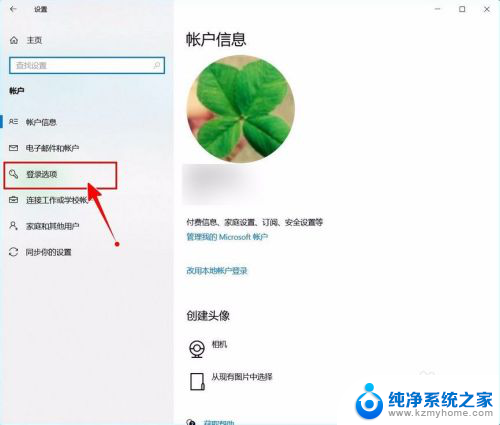
3.需要先删除PIN码。
点击PIN码选项。
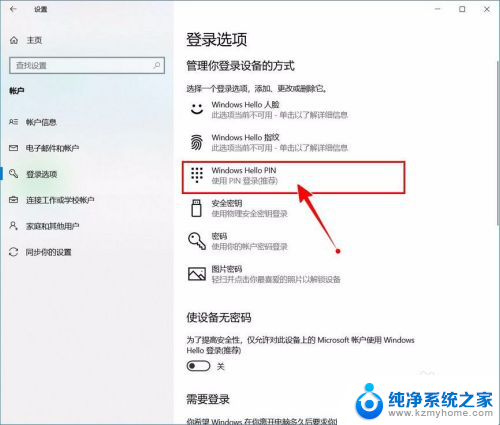
4.点击选择【删除】按钮。
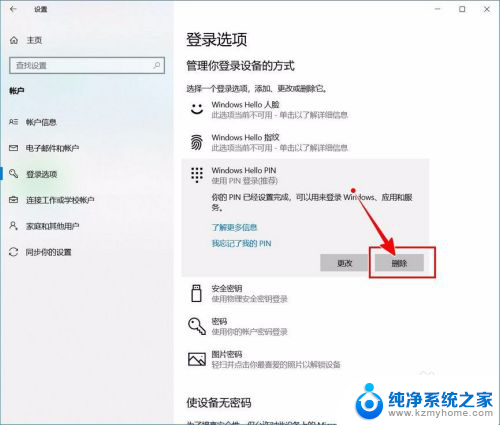
5.再次点击【删除】进行确认。
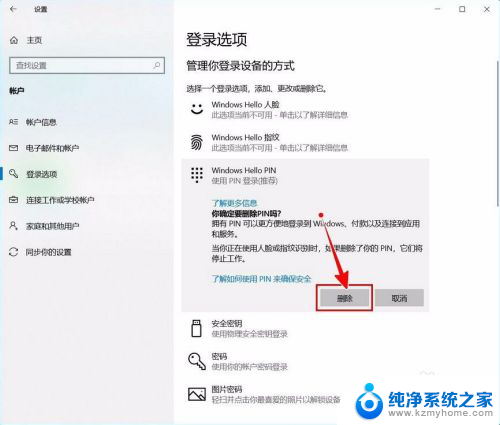
6.验证当前账户的账户密码(非PIN码)。
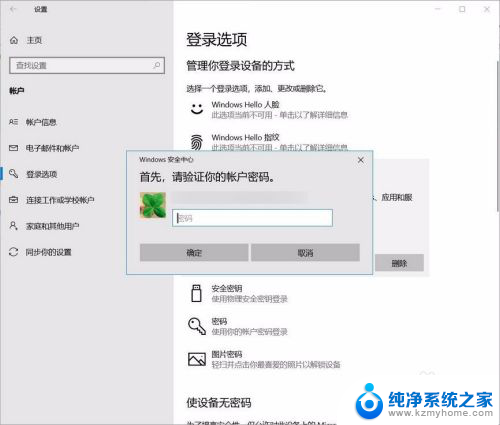
7.最后将“使设备无密码”设置为开启状态即可。
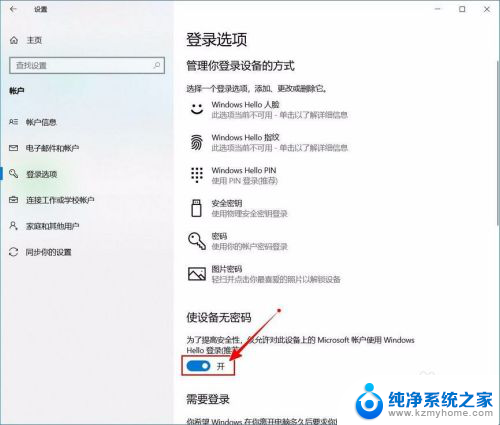
以上就是关闭电脑pin密码的全部内容,还有不懂得用户就可以根据小编的方法来操作吧,希望能够帮助到大家。
- 上一篇: 电脑快捷键全选 电脑全选图片快捷键是什么
- 下一篇: 文件格式rar用什么软件打开 rar文件打开方法
关闭电脑pin密码 如何关闭Windows 10开机PIN码相关教程
- 电脑开机怎么取消pin码 如何关闭Windows 10开机PIN码或密码
- 如何关闭pin密码 如何取消Windows 10开机PIN码或密码
- 电脑如何关闭pin密码 如何关闭Windows 10开机密码
- 电脑怎么关闭pin密码 Windows 10开机密码如何关闭
- 电脑开机的密码怎么关掉 如何关闭Windows 10开机PIN码
- 怎么关掉电脑的开机密码 如何关闭Windows 10的开机PIN码
- 笔记本如何取消pin密码 如何关闭Windows 10开机PIN码
- 笔记本pin码是开机密码吗 Windows 10 PIN密码设置步骤
- 华为怎么关闭锁屏密码 华为手机如何关闭锁屏密码
- 华为怎么取消密码锁屏 华为手机如何关闭锁屏密码
- 电脑里没有浏览器了怎么办 电脑浏览器被卸载了怎么办
- 微信发到桌面 电脑桌面上怎么添加微信图标
- 电脑显示不了家里的wifi 笔记本电脑找不到家里的无线wifi怎么办
- 电脑自带声卡嘛 电脑声卡有没有问题怎么判断
- 如何禁用笔记本鼠标控制板 笔记本电脑触摸板关闭和开启步骤
- 苹果16系统怎么删除锁屏壁纸 iOS16删除不需要的锁屏壁纸详细教程
电脑教程推荐
- 1 电脑显示不了家里的wifi 笔记本电脑找不到家里的无线wifi怎么办
- 2 删除了windows的文件怎么恢复 DiskGenius免费激活教程
- 3 笔记本电脑开机进不去系统怎么解决 电脑开机无法进入系统怎么解决
- 4 edge浏览器清空缓存怎么清 怎样清除Microsoft Edge浏览器中的缓存数据
- 5 usb不识别设备怎样办 电脑usb设备无法识别怎么办理
- 6 u盘里的文件在电脑删不掉怎么办 U盘删除文件不了解决方法
- 7 移动硬盘插电脑上显示无法识别 电脑无法识别移动硬盘怎么解决
- 8 为什么耳机插上主机没声音 台式电脑插入耳机没有声音怎么调节
- 9 惠普打印机6230怎么无线连接 惠普打印机无线打印设置步骤
- 10 怎么关闭手机铃声 如何关闭手机来电铃声