如何安装打印驱动程序到电脑 打印机安装步骤及驱动安装方法
更新时间:2024-05-02 14:57:43作者:yang
在日常生活中,打印机已经成为我们不可或缺的办公设备之一,很多人在安装打印机时可能会遇到一些困难,尤其是在安装打印驱动程序时更容易出错。正确的安装打印驱动程序对于打印机的正常工作至关重要。接下来我们将介绍一些简单的打印机安装步骤及驱动安装方法,帮助您轻松解决打印机安装问题。
步骤如下:
1.第一步,打开控制面板,点击“设备和打印机”
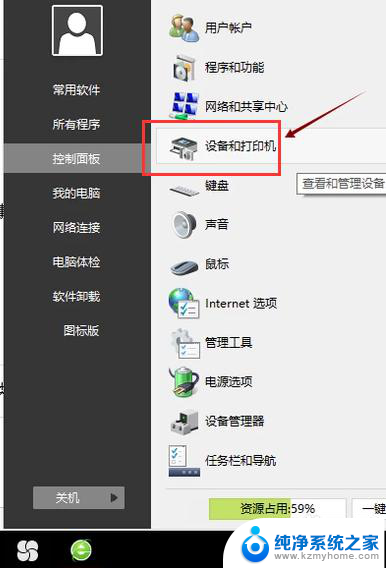
2.第二步,点击“打印服务器属性”
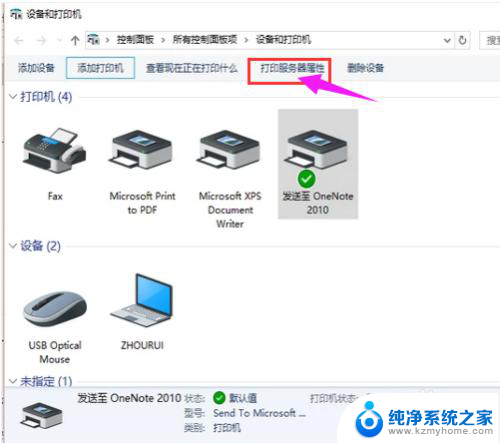
3.第三步,在“驱动程序”一栏下点击“添加”
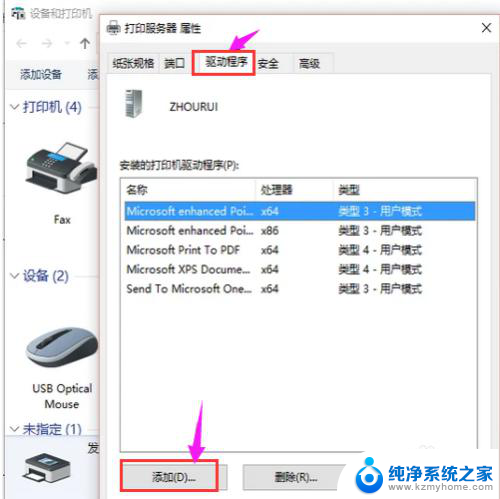
4.第四步,此时会出现添加打印机驱动程序向导。点击:下一步
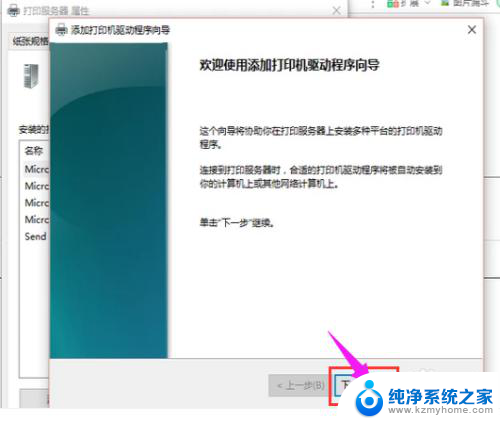
5.第五步,根据电脑的操作系统位数来选择。然后点击:下一步
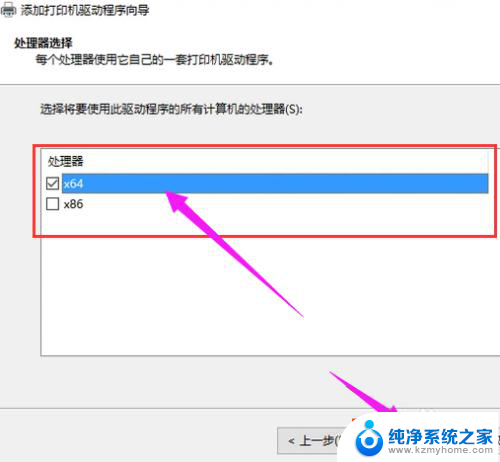
6.第六步,选择要安装的打印机驱动的制造商和型号。点击:下一步
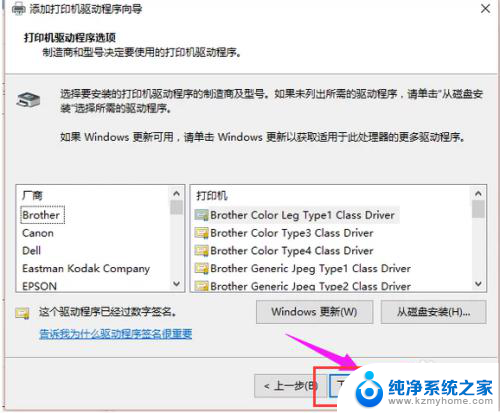
7.第七步,完成了添加打印机驱动,点击完成即可
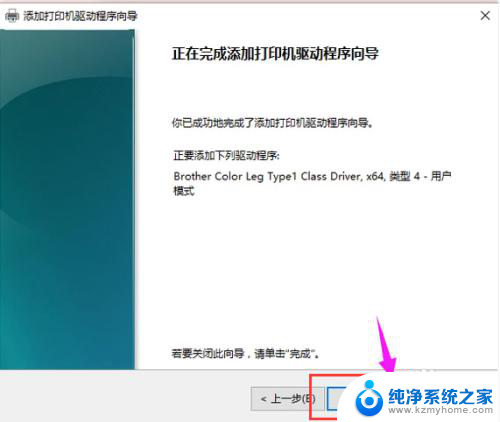
以上就是如何将打印驱动程序安装到电脑的全部内容,如果你遇到相同的情况,请参照我的方法来处理,希望对大家有所帮助。
如何安装打印驱动程序到电脑 打印机安装步骤及驱动安装方法相关教程
- 打印机电脑安装驱动怎么安装 电脑打印机驱动安装教程
- 怎么安装电脑打印机驱动程序 打印机安装步骤详解
- 打印机怎样安装驱动程序 电脑打印机安装步骤详解
- 新的打印机如何安装驱动 打印机驱动安装步骤图解
- 电脑怎么安装针式打印机的驱动 安装针式打印机驱动步骤
- 电脑打印机安装驱动怎么安装 打印机驱动安装指南
- 打印机驱动在电脑怎么安装 电脑安装打印机驱动教程
- 台式电脑连接打印机需要安装驱动 打印机驱动安装方法
- 打印机在电脑上怎么安装驱动 打印机安装步骤详解
- 电脑为什么装不了打印机驱动 打印机驱动无法安装解决方法
- 苹果电脑安装win10双系统怎么切换 苹果笔记本装了双系统怎么选择启动
- ghost能安装iso文件吗 ghost版Win10系统安装方法
- 笔记本怎么装两个硬盘 笔记本双硬盘安装注意事项
- 安装独立显卡后显示器不亮 电脑换新显卡后显示器不亮怎么办
- 笔记本电脑安装双系统 电脑如何安装多系统
- 正版系统如何重装正版系统 win10怎么清空并重装系统
系统安装教程推荐
- 1 笔记本怎么装两个硬盘 笔记本双硬盘安装注意事项
- 2 笔记本电脑安装双系统 电脑如何安装多系统
- 3 win11显卡驱动程序安装失败 nvidia驱动程序安装失败怎么办
- 4 win11怎么重置应用 如何重新安装Windows11系统应用
- 5 win11安装系统更新后白屏 Win11白屏问题的修复方法
- 6 win11怎么安装ie0 IE浏览器安装教程
- 7 win11重装后没有windows defender Win11没有安装Defender怎么办
- 8 window10笔记本怎么重新做系统 笔记本怎么重新安装操作系统
- 9 win11安装edge浏览器打不开 win11edge浏览器打不开白屏怎么办
- 10 win11选择软件安装位置 Win11如何更改软件安装位置