电脑如何连上蓝牙耳机 win10电脑连接蓝牙耳机教程
更新时间:2024-07-25 14:57:12作者:yang
在现代社会蓝牙耳机已经成为许多人日常生活中不可或缺的一部分,而对于使用Win10系统的电脑用户来说,连接蓝牙耳机可能是一件有些困扰的事情。只要按照正确的步骤操作,就能轻松实现电脑与蓝牙耳机的连接。接下来我们将为大家详细介绍Win10电脑连接蓝牙耳机的教程,让您能够更便捷地享受无线音乐的乐趣。
具体方法:
1、点击电脑右下角的蓝牙图标;
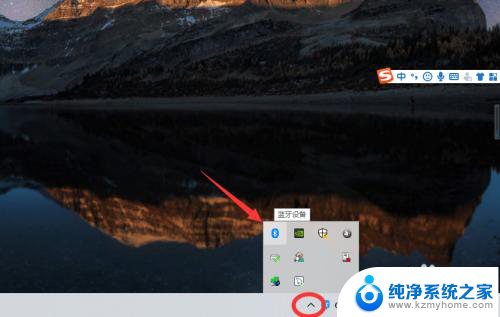
2、如果没有蓝牙图标,先从设置中开启蓝牙功能;
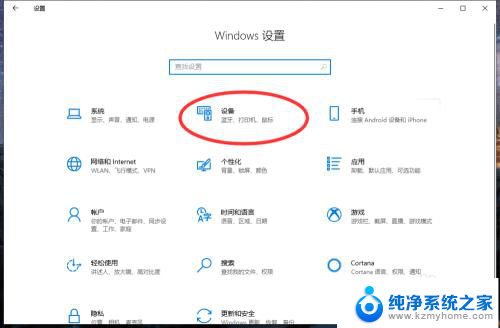
3、然后点击【显示设备】或者【打开设置】;
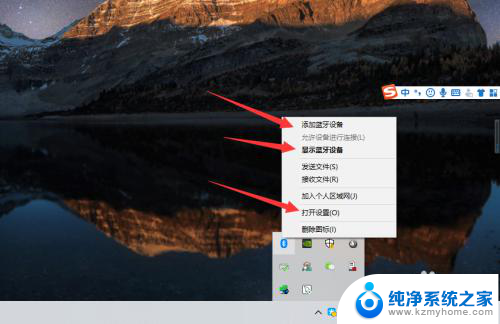
4、点击【添加蓝牙或其他设备】;

5、在添加设备中选择蓝牙;
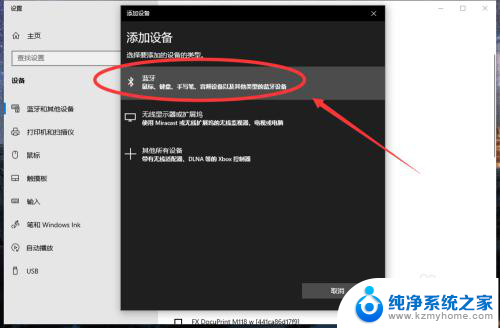
6、搜索到蓝牙设备(蓝牙耳机)并连接;
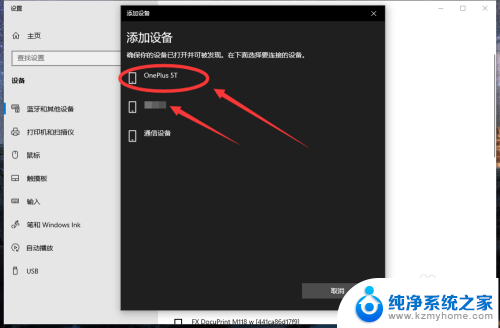
7、在音频设备中,点击连接即可。
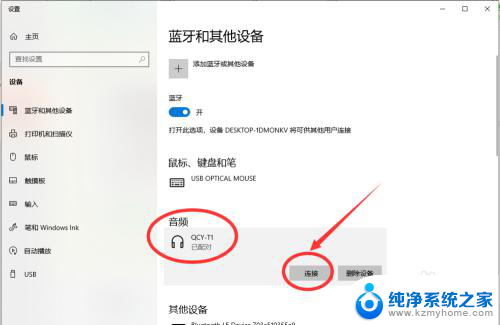
8.总结:
1、点击电脑右下角的蓝牙图标;
2、如果没有蓝牙图标,先从设置中开启蓝牙功能;
3、然后点击【显示设备】或者【打开设置】;
4、点击【添加蓝牙或其他设备】;
5、在添加设备中选择蓝牙;
6、搜索到蓝牙设备(蓝牙耳机)并连接;
7、在音频设备中,点击连接即可。
以上就是如何连接蓝牙耳机的所有内容,如果有任何问题,请根据本文的方法进行操作,希望对大家有所帮助。
电脑如何连上蓝牙耳机 win10电脑连接蓝牙耳机教程相关教程
- 电脑上可以连接蓝牙耳机吗 win10电脑连接蓝牙耳机教程
- 电脑怎样连接蓝牙耳机吗 win10电脑蓝牙耳机连接教程
- 蓝牙耳机能否连接电脑 win10电脑连接蓝牙耳机教程
- 无线蓝牙耳机能不能连接电脑 win10连接蓝牙耳机教程
- win10系统怎么连蓝牙耳机 电脑蓝牙耳机连接教程
- 咋样在电脑上连接蓝牙耳机 win10电脑连接蓝牙耳机步骤
- 主机电脑能连蓝牙耳机吗 win10电脑如何连接蓝牙耳机
- 小米蓝牙耳机连接win10 Windows10电脑如何连接小米蓝牙耳机
- 电脑可以和蓝牙耳机连接吗? win10电脑蓝牙耳机连接步骤
- 蓝牙耳机跟台式电脑怎么连接 win10电脑蓝牙耳机连接步骤
- win100xc000000f错误代码 win10系统0xc000000f蓝屏怎么修复
- win10硬盘分区模式 Windows10怎么分区硬盘
- win10 忽然变卡 笔记本电脑卡顿怎么办
- windows10怎么关闭屏保和休眠 电脑屏幕保护关闭指南
- win 10没有管理员权限怎么 Win10怎么获取管理员权限
- 整个win10未响应 电脑桌面突然无响应怎么办
win10系统教程推荐
- 1 windows10怎么关闭屏保和休眠 电脑屏幕保护关闭指南
- 2 台式win10屏幕亮度电脑怎么调 台式电脑屏幕亮度调节快捷键
- 3 电脑win10怎么升级 电脑升级win10步骤
- 4 win10全屏游戏切换桌面 win10打游戏时怎么切换到桌面
- 5 win10修复模式怎么进去安全模式 win10开机进入安全模式步骤
- 6 win10壁纸删除 电脑桌面壁纸怎么取消
- 7 win10有没有自带的录屏 win10自带录屏功能使用教程
- 8 win10如何开机启动.bat文件 bat脚本添加到开机启动项
- 9 win10后台程序太多 笔记本进程太多怎么清理
- 10 win102004任务栏透明 Win10系统任务栏透明度设置教程