投影仪投影设置 win10投影仪设置方法图文教程
更新时间:2024-01-18 14:57:06作者:jiang
随着科技的不断进步,投影仪已经成为我们工作、学习和娱乐的重要工具之一,而在使用投影仪时,正确的设置是至关重要的。在Windows 10操作系统中,我们可以轻松地进行投影仪设置,以获得最佳的投影效果。本文将为大家详细介绍Win10投影仪设置方法,通过图文教程帮助大家了解投影仪的正确设置步骤。无论是在办公场所还是在家庭环境中使用投影仪,掌握正确的设置方法都能够为我们带来更好的视觉体验。让我们一起深入了解Win10投影仪设置方法吧!
win10投影仪设置方法详细图文教程1、将投影仪的vga线插入电脑的vga接口中,然后按组合键win+i打开设置。点击打开系统。
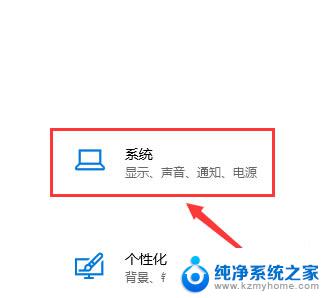
2、在系统设置的显示选项卡中,我们在右侧找到高级显示设置并将其打开。
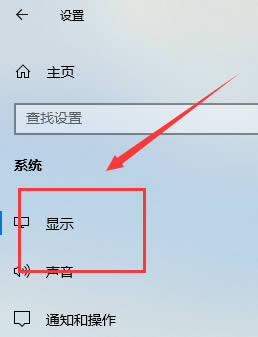
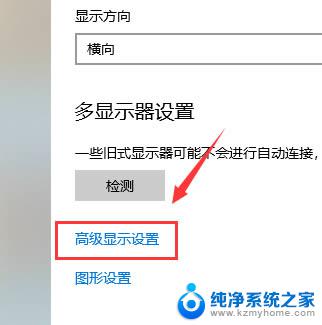
3、接着在高级显示设置窗口中点击文本和其他项目大小调整的高级选项。
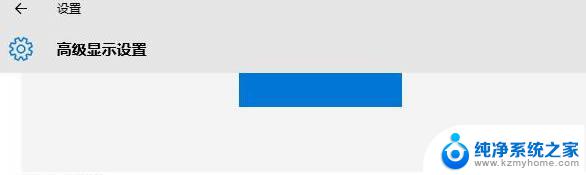
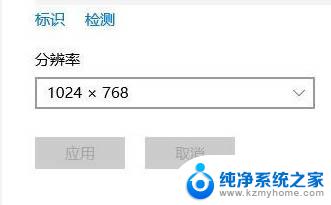
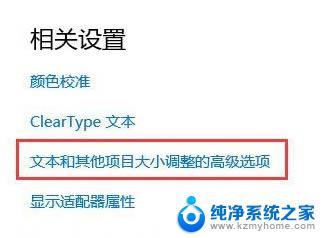
4、最后在显示窗口中,点击左侧的投影第二屏幕。在屏幕右侧会出现投影的相关设置。
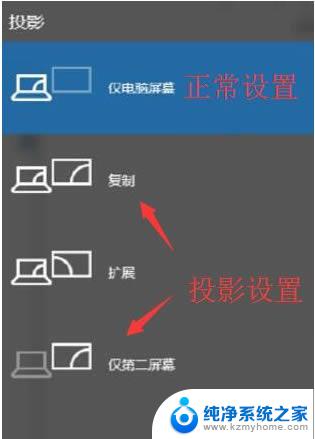
以上是投影仪投影设置的所有内容,如果您需要的话,您可以按照小编的步骤进行操作,希望对大家有所帮助。
投影仪投影设置 win10投影仪设置方法图文教程相关教程
- 投影仪系统设置在哪里 win10投影仪设置方法的详细图文教程
- 笔记本win10连接投影仪 win10笔记本电脑投影仪连接方法
- win10连接到投影仪 win10笔记本电脑投影仪连接步骤
- win10咋样连投影仪 电脑投影仪无线连接
- window10怎样链接到投影仪 电脑怎么连接投影仪
- 投影仪投屏没声音怎么设置 win10笔记本投影屏幕没有声音解决方法
- 电脑能无线投影嘛 win10笔记本如何与投影仪无线投屏
- 笔记本电脑怎麼连接投影仪 win10笔记本电脑投影仪连接方法
- win10电脑怎么连接投影仪显示屏 win10笔记本电脑连接投影仪步骤
- win10投影不能用 Win10系统投屏投影功能无法使用怎么解决
- win10怎么设置浏览器起始页 Win10自带浏览器如何设置起始页网址
- win10开机图标变大了 win10电脑重启图标变大解决技巧
- 电脑重置后windows怎么激活 win10系统重置后激活方法
- 如何把显示桌面放到任务栏 Win7/Win10任务栏添加显示桌面快捷方式步骤
- win10文件夹没有高清晰音频管理器怎么办 Win10缺少高清晰音频管理器怎么办
- windows10设置休眠 win10如何设置休眠时间
win10系统教程推荐
- 1 win10开机图标变大了 win10电脑重启图标变大解决技巧
- 2 电脑重置后windows怎么激活 win10系统重置后激活方法
- 3 怎么开电脑麦克风权限 win10麦克风权限在哪里可以找到
- 4 windows 10开机动画 Windows10开机动画设置方法
- 5 输入法微软拼音怎么调 win10电脑微软拼音输入法怎么调整
- 6 win10没有ppt怎么办 win10右键新建中没有PPT选项怎么添加
- 7 笔记本硬盘损坏是否会导致蓝屏 Win10系统DRIVER POWER STATE FAILURE蓝屏怎么处理
- 8 win10老是提醒激活 Win10系统总提醒需要激活怎么解决
- 9 开机启动软件win10 Win10怎么设置开机自启动指定软件
- 10 win7和win10共享文件夹设置 Win10与win7局域网共享设置详解