怎么查看电脑显卡驱动版本 电脑显卡驱动版本查看方法
更新时间:2024-06-05 14:58:36作者:jiang
在使用电脑的过程中,我们经常需要查看电脑的显卡驱动版本,以确保显卡能够正常工作并保持最新状态,要查看电脑的显卡驱动版本,可以通过多种途径来实现。下面将介绍几种简单有效的查看方法,帮助大家轻松了解电脑的显卡驱动版本。通过这些方法,我们可以及时更新显卡驱动,提升电脑的性能和稳定性。
方法如下:
1.回到桌面,右键单击此电脑再右键菜单选择属性,如下图所示
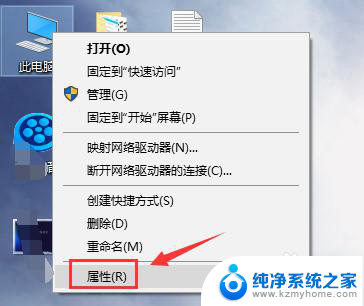
2.进入属性界面,点击设备管理器进入,如下图所示
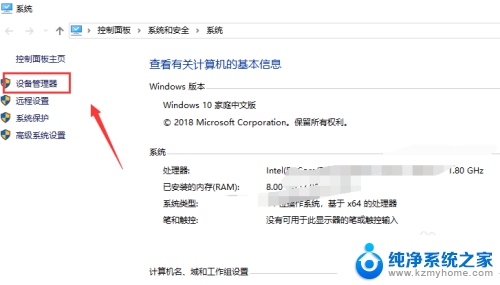
3.进入设备管理器界面,点击显示适配器,如下图所示
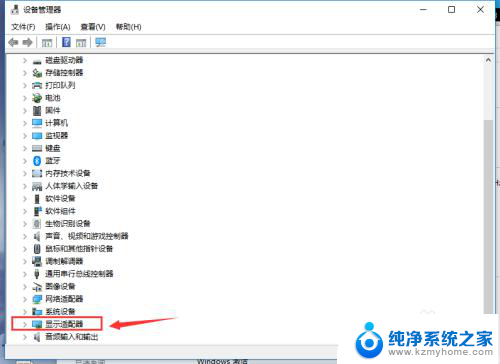
4.展开显示适配器,可以看到一般电脑又集成显卡和独立显卡。以独立显卡为例,查看方法一样,如下图所示
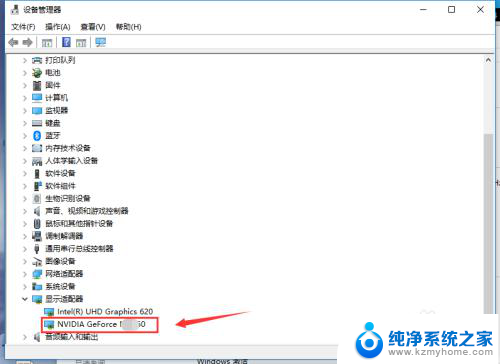
5.右键单击显卡,选择属性,如下图所示
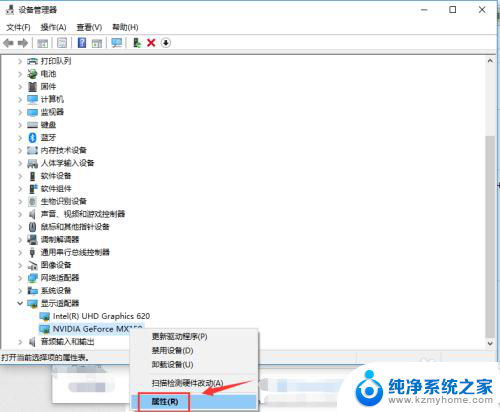
6.进入显卡属性面板,点击驱动程序选项卡,如下图所示
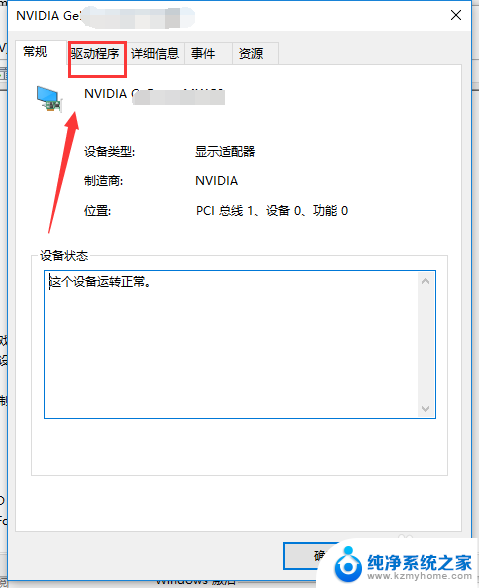
7.再驱动程序面板点击驱动程序详细信息,如下图所示
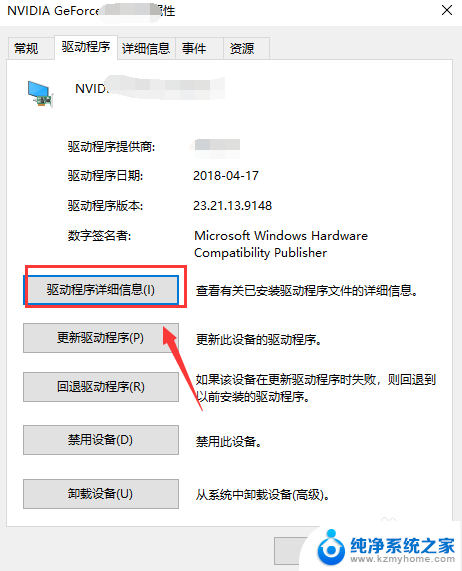
8.这时候就进入了显卡驱动程序列表以及存放路径,如下图所示
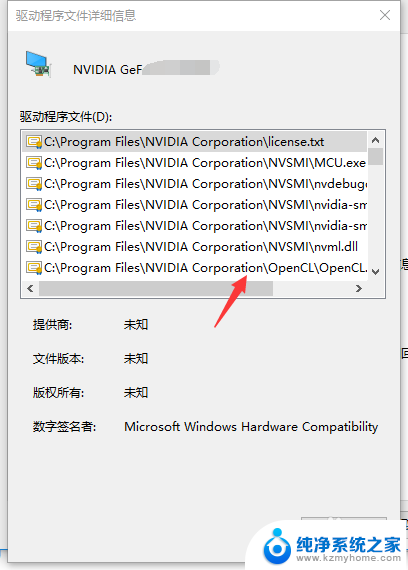
以上就是如何查看电脑显卡驱动版本的全部内容,如果有需要的用户,可以按照小编的步骤进行操作,希望对大家有所帮助。
怎么查看电脑显卡驱动版本 电脑显卡驱动版本查看方法相关教程
- 电脑上显卡怎么查看 怎样查看笔记本电脑的显卡型号
- 查看笔记本显卡配置 笔记本电脑显卡怎么查看
- 电脑查显卡配置怎么查 如何查看笔记本电脑的显卡型号
- 怎样查看电脑的显卡配置 笔记本电脑显卡型号怎么查
- 电脑显卡哪里看 如何查看笔记本电脑的显卡信息
- 怎么查看自己的电脑显卡 查看自己电脑显卡的步骤
- 电脑在哪查看显卡 电脑显卡怎么查看
- 在哪查看显卡 自己电脑显卡怎么查看
- 笔记本显卡在哪里查看 如何确定笔记本电脑的显卡性能
- 如何查看电脑显卡型号及配置 电脑显卡配置如何查看
- windows咋关闭呢 关笔记本电脑的步骤
- 怎么样切换windows版本 笔记本电脑系统更换步骤
- 电脑windows密码怎么找回 笔记本电脑忘记登录密码怎么办
- windows 10屏保怎么设置 电脑屏幕屏保自定义设置
- 键盘上有win这个键吗 win键是哪个键
- wind7电脑开机黑屏 电脑桌面黑屏但能听到声音怎么办
电脑教程推荐