火狐浏览器屏蔽广告插件 火狐浏览器如何屏蔽网页广告
火狐浏览器屏蔽广告插件,火狐浏览器一直以来都是众多网民钟爱的浏览器之一,其强大的功能和稳定的性能备受赞誉,在浏览网页的过程中,广告的干扰却常常让人感到烦恼。为了解决这一问题,火狐浏览器推出了屏蔽广告插件,让用户能够更加自由地浏览网页内容。如何使用火狐浏览器屏蔽网页广告呢?本文将为大家详细介绍。
具体方法:
1.比如我们在浏览器上打开一些网页,在这里以搜狐门户网站为例,一打开这个网页就会自动的弹出各种烦人的广告出来。(如下图)
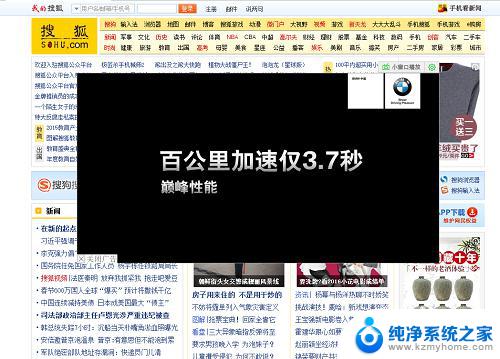
2.想屏蔽这些广告时,我们可以点击火狐浏览器左上角主菜单中的“工具”,在弹出来的下拉选项菜单中选择“附件组件”。(如下图)
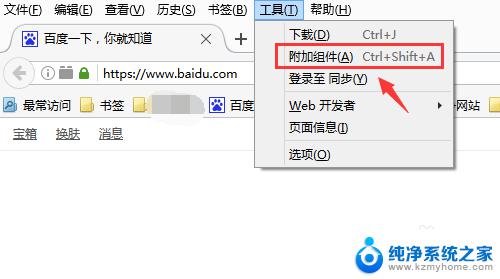
3.跳转到火狐浏览器的获取附件组件默认页面,再点击左侧菜单栏中的“插件”功能。(如下图)
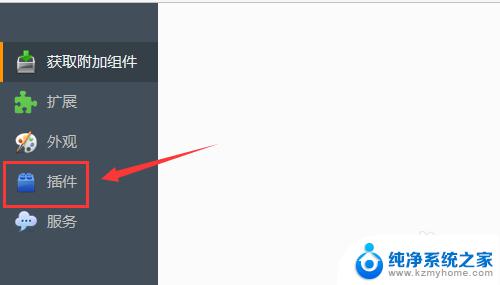
4.来到所有的火狐插件列表中,往下拉动找到名字为“Adblock plus”的插件,当然也可以直接在右上角的搜索框中输入“ABP”进行搜索,然后该插件,然后点插件右侧的“安装”按钮。(如下图)
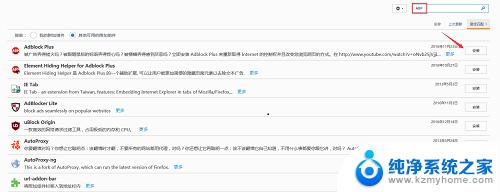
5.接着就会显示该插件安装的一个进度,等到插件安装成功之后。就会跳转到Adblock plus已安装成功页面,证明该插件已经成功安装。(如下图)

6.插件安装成功之后,点击关闭火狐浏览器,然后再点击桌面上的火狐浏览器的快捷方式进行重启。(如下图)
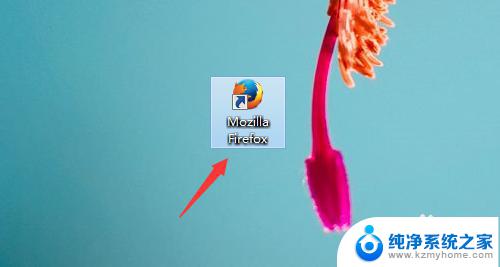
7.重启火狐浏览器之后,再重新打开有广告的网页。比如之前举例的搜狐门户网站,这时候就看不到搜狐网页上的那些弹出来的广告了,页面一下子变得干净多了。(如下图)
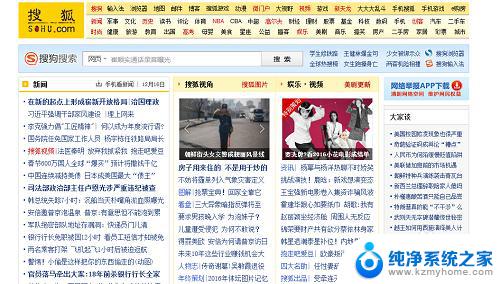
以上就是火狐浏览器屏蔽广告插件的全部内容,如果您还有疑问,请按照小编的方法进行操作,希望这些信息能够对您有所帮助。
火狐浏览器屏蔽广告插件 火狐浏览器如何屏蔽网页广告相关教程
- 360浏览器屏蔽广告 360浏览器如何关闭广告
- 火狐 兼容模式 火狐浏览器兼容模式设置方法
- microsoft广告怎么关闭 新版Edge浏览器关闭微软个性化广告的方法
- 火绒广告拦截 火绒安全广告拦截设置教程
- 打开网页弹出广告,怎么把广告都关掉 电脑网页弹窗广告如何关闭
- 怎么在设置里面关闭广告 新版Edge浏览器拦截弹窗和广告的设置步骤
- 屏保广告怎么关掉啊 电脑如何设置自动进入广告屏保
- 网页如何滚动截屏 新版Edge浏览器如何滚动截屏网页
- ie浏览器默认主页网址 IE浏览器如何更改默认主页
- 电脑浏览器打开不是全屏 浏览器如何默认全屏打开
- 多个word在一个窗口打开 Word如何实现多个文件在一个窗口中显示
- 浏览器分辨率怎么调整 浏览器如何设置屏幕分辨率
- 笔记本电脑开不了机怎么强制开机 笔记本电脑按什么键强制开机
- 怎样看是不是独立显卡 独立显卡型号怎么查看
- 无线网络密码怎么改密码修改 无线网络密码如何更改
- 电脑打印机找 电脑上如何查看设备和打印机设置
电脑教程推荐