win10 语音输入 win10语音输入打字步骤
更新时间:2023-09-17 14:58:20作者:jiang
win10 语音输入,如今随着科技的快速发展,人们的生活方式也发生了翻天覆地的变化,在这个信息时代,人们对于高效便捷的工具有着越来越高的需求。其中Win10语音输入技术的出现无疑为人们提供了一个全新的输入方式。Win10语音输入可以通过声音转换为文字,实现语音指令和语音输入,为用户带来更加智能高效的打字体验。Win10语音输入的具体打字步骤又是怎样的呢?让我们一起来了解一下。
具体步骤:
1.打开运行对话框,输入control。打开控制面板。
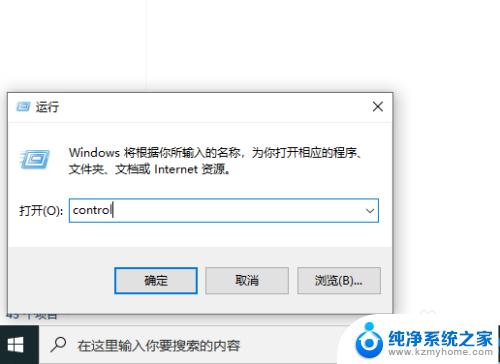
2.点轻松使用。
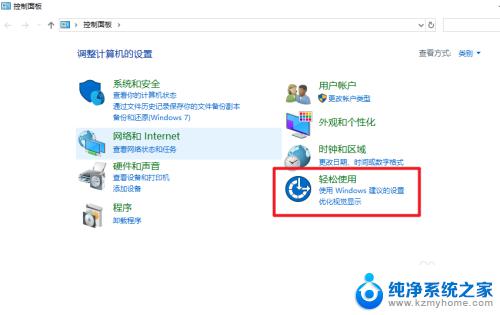
3.点语音识别。
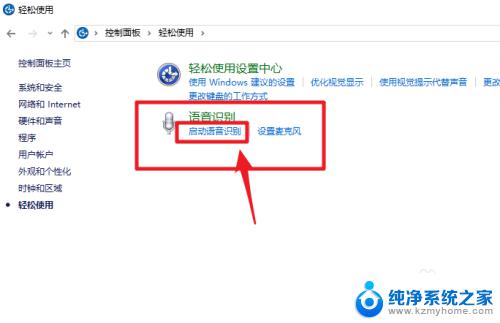
4.点击下一步。
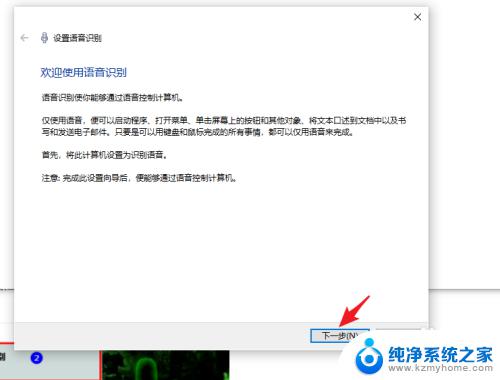
5.选择麦克风,这一步很重要。
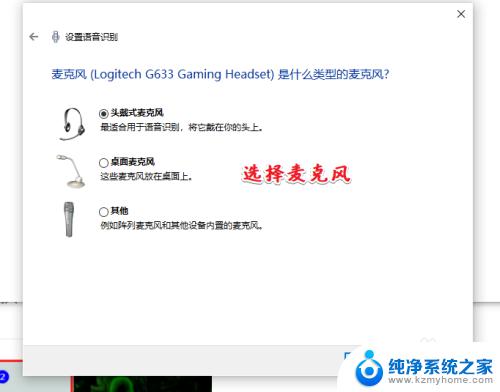
6.接下来测试麦克风。
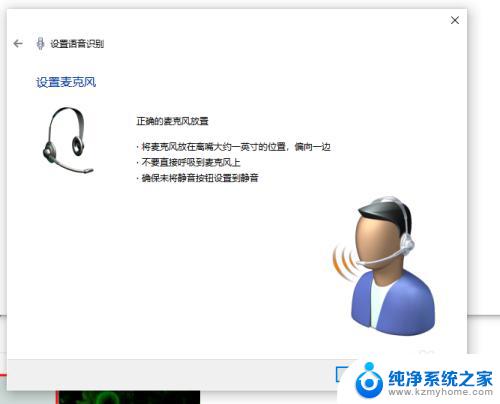
7.会出现一段文字,根据提示读出来。
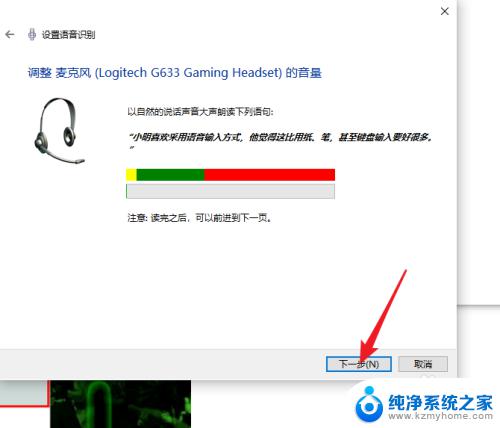
8.设置好麦克风,点击下一步。
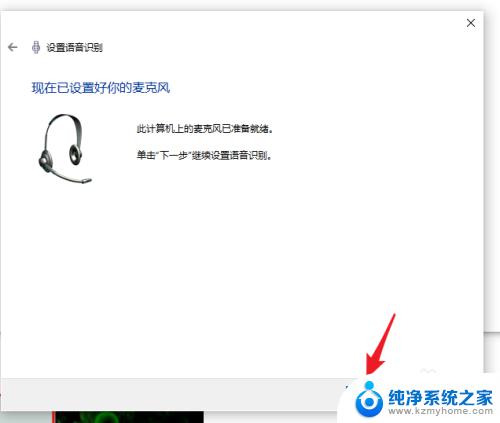
9.建议启用文档审阅。
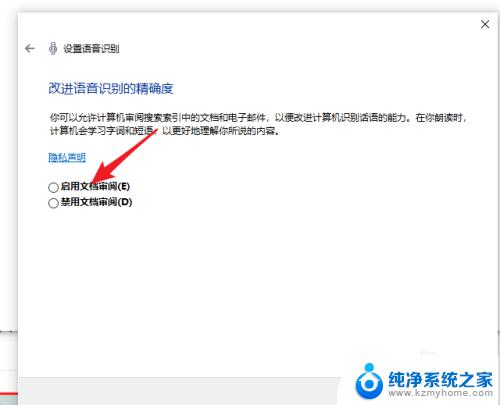
10.这一步很重要,有一个快捷键ctrl+win键。建议使用语音激活模式,输入之前需要保证处于聆听状态。
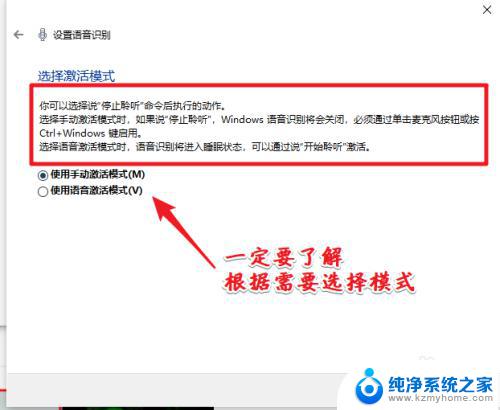
11.语音识别可以识别一些操作。
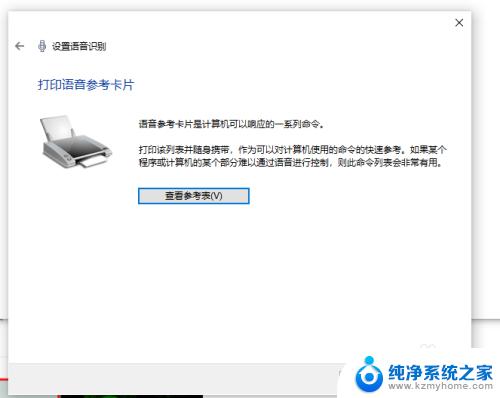
12.设置是否开机启动语音识别。
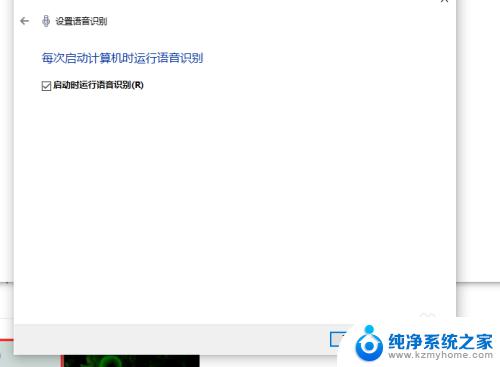
13.看到聆听两个字,即表示可以进行语音输入。
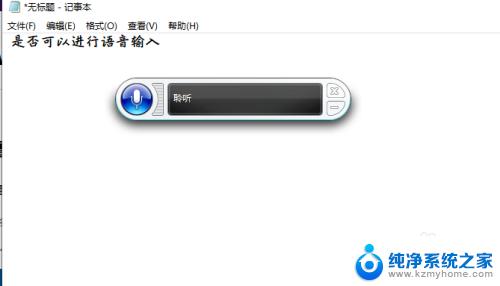
以上就是Win10语音输入的全部内容,需要的用户可以按照步骤操作,希望这对大家有所帮助。
win10 语音输入 win10语音输入打字步骤相关教程
- 电脑语音输入文字快捷键 win10语音输入打字教程
- 电脑word文档可以用语音打字吗 Win10 Word支持语音输入吗
- 电脑怎样语音输入 Win10语音输入快捷键
- 电脑如何语音输入? Win10语音输入设置方法
- win10输入法没有候选字 Win10微软拼音输入法没有候选字显示
- 输入法语言切换 Win10输入法无法切换
- 怎么添加英语输入法 Win10如何添加英文输入法
- win10添加输入法语言 WIN10添加其他语言的方法
- win10输入法怎么打特殊符号 Windows 10微软拼音输入法如何输入特殊字符
- win10自带输入法打不出汉字 Win10打字中文无法输入
- 开机时按什么键进入bios win10系统开机按什么键可以进入bios
- win10两台电脑如何设置共享文件夹 两台win10 电脑共享文件夹的方法
- 电脑右下角的图标怎么显示出来 如何让win10所有图标都显示在任务栏右下角
- win10自动更新导致蓝屏 Win10正式版自动更新失败蓝屏怎么解决
- 笔记本蓝牙连接电视后如何投屏 win10笔记本无线投屏到电视怎么设置
- 怎样去除win10开机密码 win10开机密码怎么取消
win10系统教程推荐
- 1 笔记本蓝牙连接电视后如何投屏 win10笔记本无线投屏到电视怎么设置
- 2 win10关闭windows防火墙 Win10系统关闭防火墙步骤
- 3 win10开机图标变大了 win10电脑重启图标变大解决技巧
- 4 电脑重置后windows怎么激活 win10系统重置后激活方法
- 5 怎么开电脑麦克风权限 win10麦克风权限在哪里可以找到
- 6 windows 10开机动画 Windows10开机动画设置方法
- 7 输入法微软拼音怎么调 win10电脑微软拼音输入法怎么调整
- 8 win10没有ppt怎么办 win10右键新建中没有PPT选项怎么添加
- 9 笔记本硬盘损坏是否会导致蓝屏 Win10系统DRIVER POWER STATE FAILURE蓝屏怎么处理
- 10 win10老是提醒激活 Win10系统总提醒需要激活怎么解决